Hvordan kjøre flere forekomster av Skype på Windows
Miscellanea / / February 11, 2022
Mange av oss opprettholder forskjellige e-postkontoer å imøtekomme forskjellige oppsett; du vil kanskje ha en for personlig og en for jobb. Det samme kan gjelde for Skype, hvis det er ditt viktigste kommunikasjonsverktøy. Det kan være lurt å beholde en for familie og andre for forretninger. Og det vil kreve at du kjører flere forekomster av Skype fordi du ikke vil fortsette å bytte konto ved å logge inn og ut, vil du?
Men selv etter mange oppdateringer, er det ingen måte en bruker kan logge på to Skype-kontoer på samme datamaskin. eller kan du? Vel, les videre!
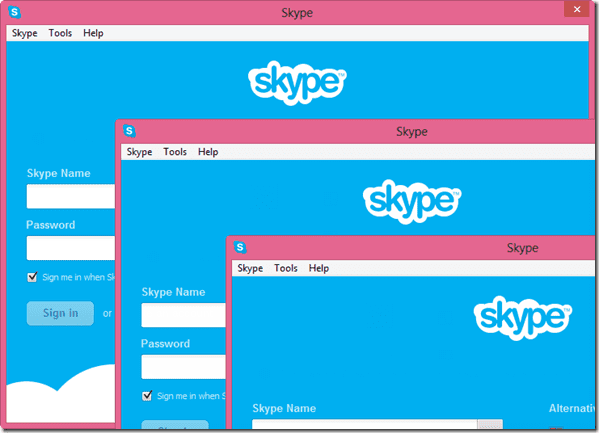
Vi skal hjelpe deg å endre den kjedelige praksisen gjennom dette verktøyet kalt Flere Skype-økter ved sjøen en bruker kan bruke flere Skype-kontoer på Windows. Seaside endrer måten Windows initialiserer Skype på. Dette lar brukeren kjøre mer enn én Skype-konto parallelt, forutsatt at din datamaskinens minne har det greit med det.
Kult tips: Hvis du er en Linux-bruker, ta en titt på dette trikset jeg fant på nettet kjøre flere Skype-økter på Ubuntu. Fungerte som en sjarm for meg.
Bruke Seaside Flere Skype-økter
Last ned og installer Flere Skype-økter ved sjøen på datamaskinen for å komme i gang. Installasjonen er ganske enkel og brukeren trenger bare å følge instruksjonene på skjermen for å fullføre oppsettet. Under installasjonen vil du bli spurt om du vil starte alle de ekstra Skype-kontoene du konfigurerer med appen ved oppstart av Windows. Hvis du spør meg, er det bedre å velge bort. Skype i seg selv tar en betydelig mengde tid å initialisere ved oppstart av Windows, og å legge til et par flere av dem ville definitivt hindre Windows oppstartstid.
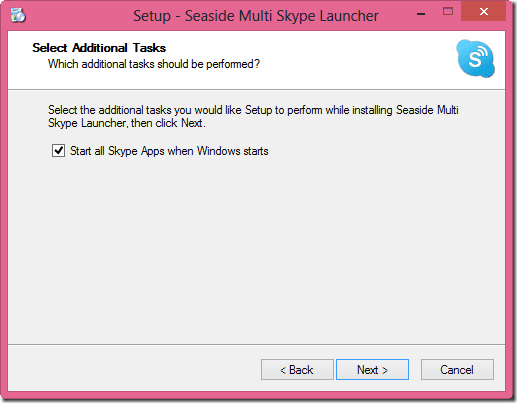
Når Seaside er installert, start Seaside-konfigurasjonsverktøyet. Her må du legge til alle de ekstra Skype-kontoene du vil bruke. Hopp over den som allerede er konfigurert i standard Skype som er installert på datamaskinen din, og legg til alle tilleggskontoene du ønsker å bruke parallelt. Når det er gjort, lagre innstillingene og gå ut av appen.
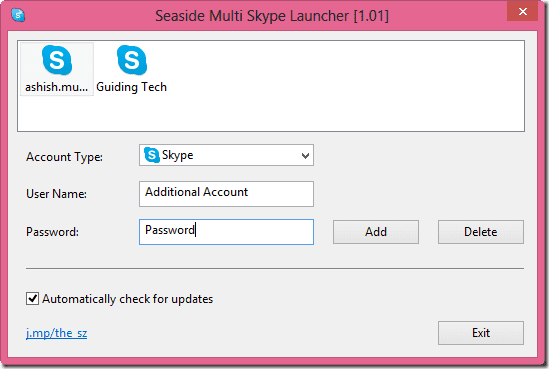
Se nå etter appen Seaside Start Start Multi Skype nå i din Startskjerm og start appen. Appen vil ta litt tid å initialisere og åpne en Skype-forekomst for hver konto du konfigurerte i innstillingene.
Du kan nå jobbe med alle disse Skype-kontoene samtidig, men på grunn av maskinvarebegrensninger kan du ikke foreta tale- og videosamtaler samtidig med to forskjellige kontoer. For å foreta et videoanrop med én konto, sørg for at webkameratilgangen ikke er låst av andre programmer som kjører på systemet.
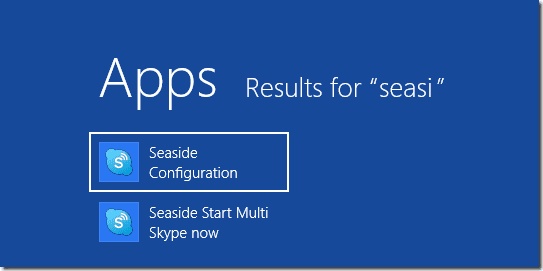
Hvis du ønsker å legge til eller slette en konto i fremtiden, se etter appen Seaside-konfigurasjon på startskjermen og start den for å gjøre de nødvendige endringene. Sørg for at du lukker alle Seaside-forekomstene av Skype som kjører på datamaskinen din før du gjør endringene.
Konklusjon
Så det var hvordan du kan bruke Seaside for Windows til å logge på og chatte med flere Skype-kontoer samtidig. Jeg er sikker på at brukere som har flere Skype-kontoer for å skille hjemme- og kontorarbeid vil elske dette enkle verktøyet. Hvis du ønsker å anbefale et bedre alternativ til appen, ikke glem å dele det med våre lesere ved å legge inn en kommentar.
Sist oppdatert 2. februar 2022
Artikkelen ovenfor kan inneholde tilknyttede lenker som hjelper til med å støtte Guiding Tech. Det påvirker imidlertid ikke vår redaksjonelle integritet. Innholdet forblir objektivt og autentisk.



