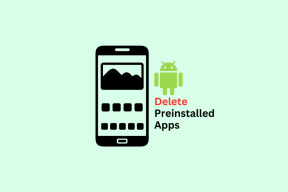Slik bruker du iCloud-kontoen din som en Dropbox-mappe
Miscellanea / / February 11, 2022
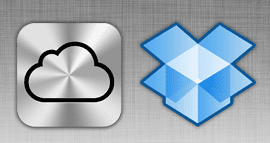
På dette tidspunktet er det nesten en sikker ting at flertallet av dere som leser dette har en
Dropbox-konto
. En av denne tjenestens største ulemper er imidlertid prisene, som er veldig høye hvis du vil oppgradere fra den sølle 2 GB gratis lagringen som de tilbyr som standard. Det finnes måter å få ekstra gratis lagringsplass på Dropbox-kontoen din på, men de er begrensede og ikke enkle.
På den annen side tilbyr iCloud 5 GB ut av porten for gratisbrukere og har en mye rimeligere prisstruktur. Det tillater imidlertid ikke brukere å blande seg inn i det og fungerer bare som en tjeneste for appdatasynkronisering.
Hvis du er litt eventyrlysten, kan jeg vise deg hvordan du gjør om iCloud-kontoen din til en ekstern synkronisering løsning akkurat som Dropbox som vil fungere på alle Mac-ene dine slik at du kan synkronisere både dokumenter og andre medier filer.
Klar til å hoppe inn? La oss gå.
Bruk iCloud til å lagre dokumenter
Trinn 1: Aktiver og konfigurer iCloud på din Mac. For å gjøre det, ta en titt på vår dyptgående opplæring ved å klikke her.
Steg 2: Nå må du få tilgang til Bibliotek mappen på din Mac. Som standard er denne mappen vanligvis skjult, så for å få tilgang til den, gå til Finner og på menylinjen øverst på skjermen, klikk på Gå mens du trykker på Alternativ nøkkel. Å gjøre dette vil tvinge Bibliotek mappe for å vise i de tilgjengelige destinasjonene. Klikk på den.

Trinn 3: Når i Bibliotek mappe, søk etter en mappe som heter Mobile dokumenter. Åpne den og du vil se mappene for alle applikasjonene (både mobile og stasjonære) som bruker iCloud for synkronisering og lagring. Ta en nøye titt på alle mappene hvis navn begynner med com~eple~ siden det er disse du skal bruke til å lagre dokumentene dine. La oss bruke Tall mappe (com~apple~Numbers) for dette eksemplet.
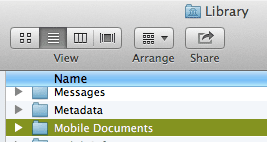

Merk: Numbers er en Apple-produktivitetsapplikasjon som brukes til jobber med regneark, så naturligvis vil du bruke denne mappen til å lagre alle regnearkene dine, selv de som er opprettet med Microsoft Excel.
Trinn 4: Åpne com~apple~Tall mappe og i den finner du en mappe med navnet Dokumenter. Høyreklikk på den og velg Lag Alias alternativ. Dette vil opprette et alias for din Dokumenter-mappen på skyen for tall. Dra gjerne denne mappen dit du vil. Gjenta den samme prosessen på alle andre Mac-er der du vil ha tilgang til dokumentene dine.
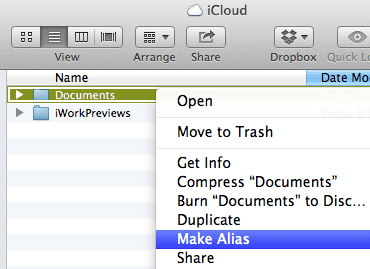
Trinn 5: Aliaser til mapper er perfekte speil av de originale, så enhver endring du gjør i den ene vil dukke opp på den andre. Når du vet dette, vil du nå kunne dra en hvilken som helst regnearkfil inn i denne mappen, og den vil dukke opp på en hvilken som helst annen Mac der du opprettet dette aliaset, akkurat som Dropbox.
Viktig notat: Du kan gjøre dette med hvilken som helst av applikasjonsmappene som administrerer dokumenter og som støtter formatet du vil synkronisere, så sørg for å plassere Word og andre tekstdokumenter inn i Pages- eller PlainText-mappen, regneark til Numbers-mappen, presentasjoner i Keynote-mappen og slik.
Bruk iCloud til å lagre andre filer
La oss nå si at du har en haug med filer som ikke er dokumenter, men andre typer medier som sanger og videofiler. Som standard, iCloud vil ikke engang gjenkjenne disse formatene, men med en veldig enkel løsning vil du kunne lagre selv disse filene på iCloud.
Trinn 1: Finn mediefilene du vil lagre på iCloud og komprimer dem. Når du er ferdig, endre utvidelsen av den komprimerte filen til TXT. Bekreft endringen når advarselen vises.
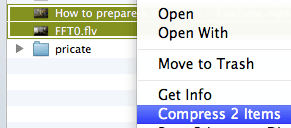
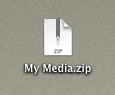
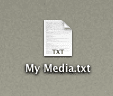
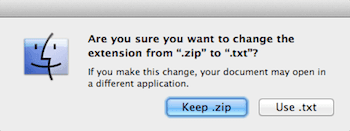
Steg 2: Gå til nettleseren din iCloud.com nettsted, logg på med din Apple-ID og klikk deretter på jeg jobber ikon. Når du er inne, klikker du på Sider fanen øverst i vinduet.
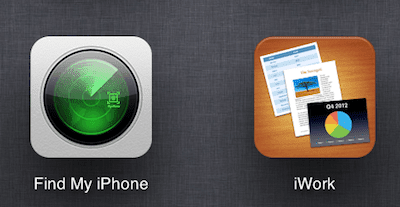
Trinn 3: Klikk på tannhjulikonet øverst til høyre på skjermen og velg Last opp dokument... fra alternativene som vises. Velg den komprimerte mediefilen med filtypen .txt, og opplastingen starter. Når du er ferdig, vil du kunne få tilgang til den og laste den ned fra hvilken som helst datamaskin med internettforbindelse.
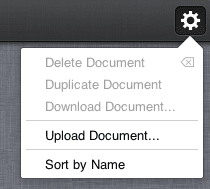
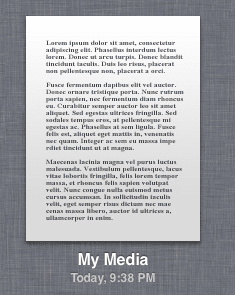
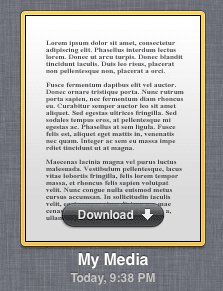
Det er det! En praktisk måte å synkronisere og få tilgang til innholdet ditt fra iCloud-kontoen din akkurat som om det var Dropbox.
Sist oppdatert 3. februar 2022
Artikkelen ovenfor kan inneholde tilknyttede lenker som hjelper til med å støtte Guiding Tech. Det påvirker imidlertid ikke vår redaksjonelle integritet. Innholdet forblir objektivt og autentisk.