Konfigurere og bruke talegjenkjenning i Windows 7
Miscellanea / / February 11, 2022

Datamaskinen har definitivt kommet langt. Fra først av, gigantisk
ENIAC
til det fantastiske
Macbook Airs
og
Ultrabooks
i dag har de blitt allestedsnærværende og uunnværlige. Men den populære praksisen med
ved å bruke tastaturet
og musen for å kontrollere datamaskinen har vært uendret i årevis.
Mobiltelefoner har beveget seg mot å bli smarttelefoner, og de fleste av dem har ikke lenger en tastaturet. Alt berøringskontrollert! Så hvorfor ikke utvikle seg mot å bruke andre inndatametoder på datamaskinene våre? Hvorfor ikke prøve teknologier som tale- og gestgjenkjenning?
Talegjenkjenning i Windows er ikke noe nytt, men bruken har ikke blitt mainstream. Hvis du har blitt liggende i frykten for kompleksiteten, la meg fortelle deg at frykten din er uberettiget. Talegjenkjenning i Windows 7 er sømløs og vakker. Selvfølgelig er det en læringskurve, men når du først har blitt vant til den, har den potensialet til å øke hastigheten på en stor del av ditt daglige arbeid på PC-en.
Det er tre deler å sette opp tekst til tale funksjonalitet totalt. La oss veilede deg gjennom.
Komme i gang med talegjenkjenning i Windows 7
Trinn 1: Start Windows talegjenkjenning. Start startmenyen, skriv talegjenkjenning og trykk enter.
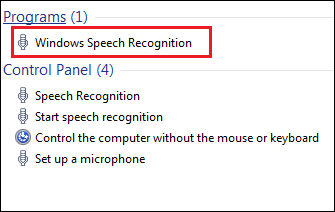
Steg 2: Du vil se en velkomstmelding som gir deg en kort beskrivelse av hele applikasjonen og dens funksjoner. Truffet Neste.
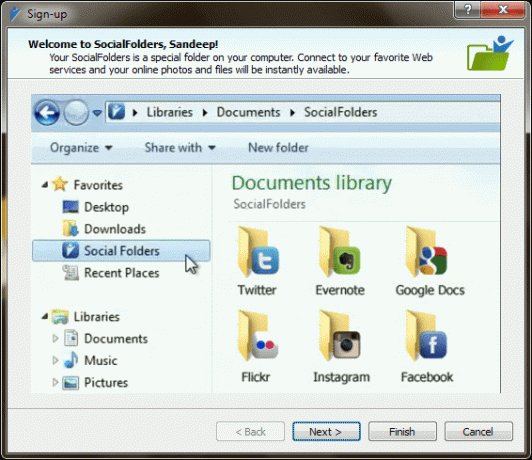
Sett opp mikrofon
Kvaliteten på mikrofonen vil avgjøre effektiviteten og lydopptak av talegjenkjenningsmotoren din.
Trinn 3: Deretter må du velge inndatamodus. Jeg personlig foretrekker og anbefaler bruk av Headset mikrofon. Det er den mest effektive og effektive.
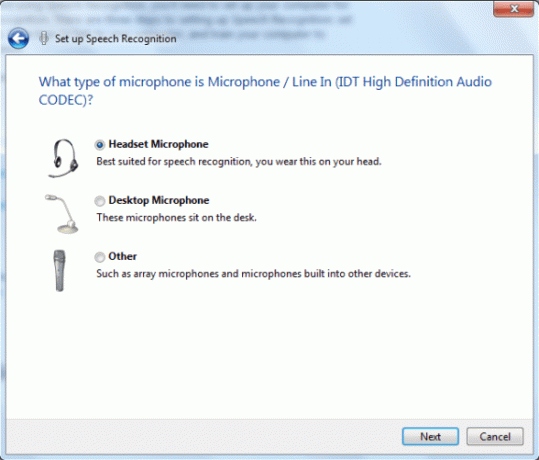
Trinn 4: Det neste vinduet vil gi deg tips om bruk og plassering av mikrofon. Etter å ha gått til neste vindu må du diktere en setning for videre oppsett. Gjør dette forsiktig og i et stille miljø.

Trinn 5: Hvis testen består, er alt bra. Hvis ikke, vil du kanskje bytte ut headsettet eller justere plasseringen. Hvis problemene vedvarer, kan det være lurt å sjekke Lyd innstillinger ved å gå til Kontrollpanel.
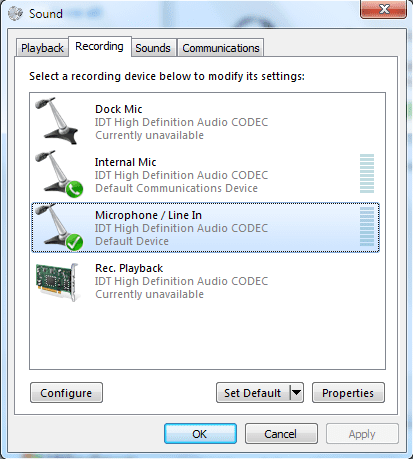
Grunnleggende konfigurasjon
Som det passer for deg, vil du kanskje bruke noen få kontroller på oppførselen til gjenkjenningsmotoren.
Trinn 6: Når mikrofonen er god, kan du begynne å lære grunnleggende kommandoer. Før det har du muligheten dokumentgjennomgang aktivert. På denne måten vil talemotoren din kontinuerlig lære hva slags ord du bruker.
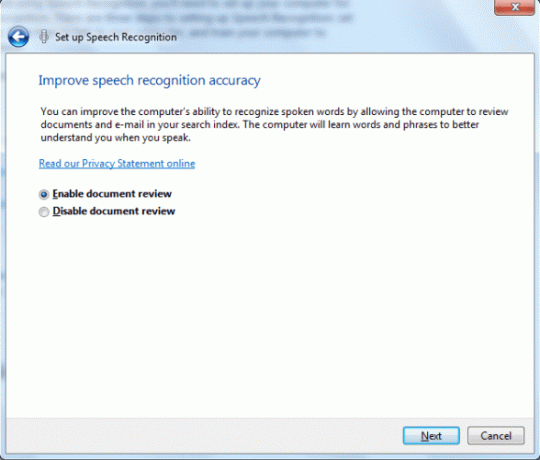
Trinn 7: Deretter velger du en aktiveringsmodus. Jeg foretrekker å bruke manuell modus. Les teksten på bildet nedenfor for å forstå hver modus bedre.
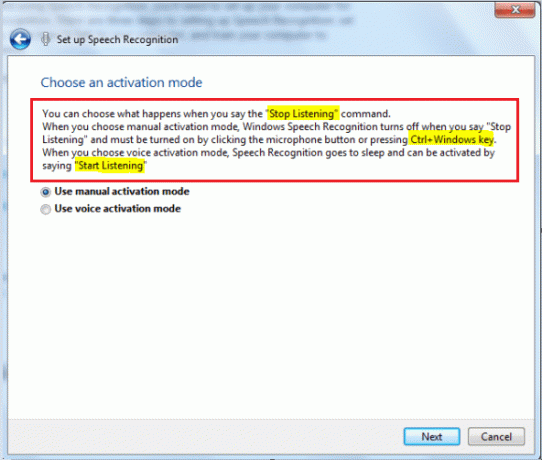
Trinn 8: Fra neste vindu bør du navigere mot kommandoreferansekortet. Jeg foreslår at du har en trykt kopi. Du kan ta det senere fra Kontrollpanel > Talegjenkjenning > Åpne talereferansekortet også.
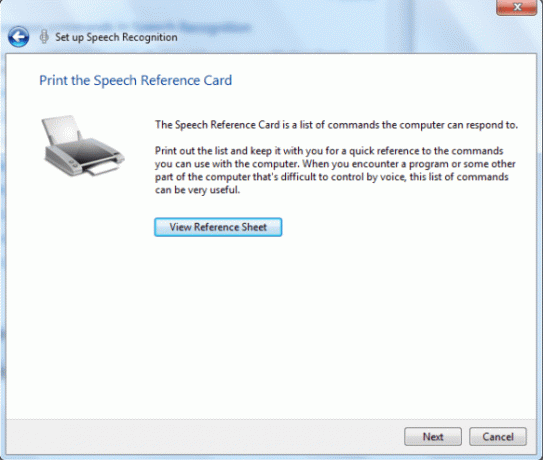
Merk: Tilbake etter å ha lært noen grunnleggende kommandoer du kan velge å Kjør talegjenkjenning ved oppstart. Hvis du planlegger å bruke det ganske ofte, må du krysse av for alternativet i kombinasjon med Manuell aktiveringsmodus.
Lær og undervis
Før du begynner å bruke applikasjonen, er det bedre å lære å snakke til datamaskinen og trene den til å forstå deg.
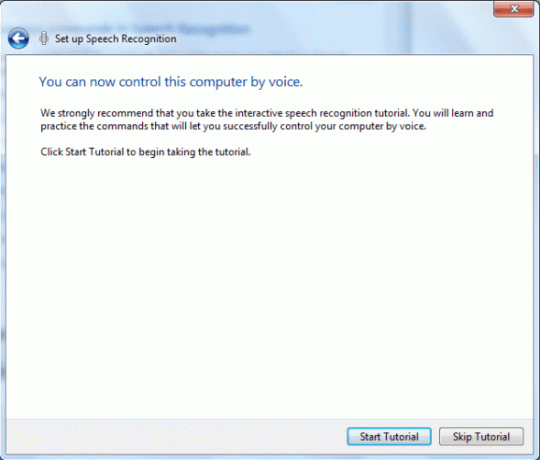
Trinn 9: Ikke hopp over veiledningen. Det er en grunnleggende for å bruke verktøyet. Du kan ta det senere fra Kontrollpanel > Talegjenkjenning > Ta taleveiledning også.

Trinn 10: Under prosessen vil du bli vist Lydmåler. Det er viktig å forstå på/av-kontrollene og måleravlesningene.
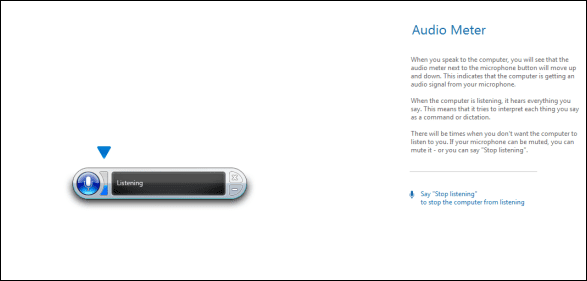
Trinn 11: Når du kommer til diktatdelen, vil du faktisk begynne å snakke med datamaskinen din. Det blir virkelig moro å lære og undervise gjennom instruksjonene. De Notisblokk eksempel er et must.
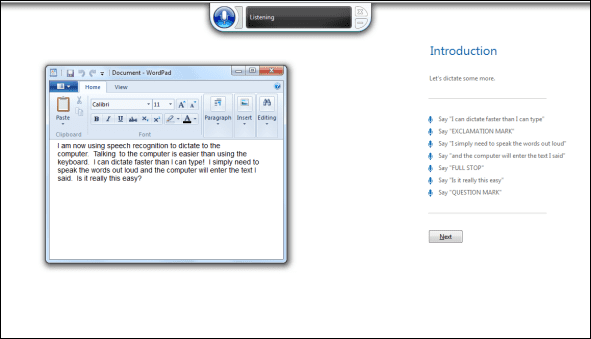
Trinn 12: Dette vil bringe oppsettet til fullføring. Du bør imidlertid ta en trening til ved å gå til Kontrollpanel > Talegjenkjenning > Lær datamaskinen din til å forstå deg bedre.
Når den kjører på systemstatusfeltet, kan du høyreklikke på ikonet for å starte en hurtigmeny. Inntil du er helt kjent med kommandoene kan du trenge dette.
Konklusjon
Du vil bli overrasket over å høre at jeg ikke skrev denne artikkelen. Jegsnakket det ut til datamaskinen min. Jeg måtte imidlertid korrekturlese og rette noen feil. Jeg måtte også bruke litt tid på å reformatere dataene. Men så var jeg ok med det fordi det sparte meg for mye tid og jeg hadde det gøy mens jeg gjorde det.
Hvis du er på en Windows 7 PC, ta deg tid til å følge denne veiledningen og konfigurere talegjenkjenning. Bruk den en stund og la oss få vite hvordan den fungerte for deg i kommentarfeltet. Vi er ivrige etter å lære hvordan du tar det i bruk.
Sist oppdatert 2. februar 2022
Artikkelen ovenfor kan inneholde tilknyttede lenker som hjelper til med å støtte Guiding Tech. Det påvirker imidlertid ikke vår redaksjonelle integritet. Innholdet forblir objektivt og autentisk.



