Rett opp Windows Update-feil 0x80080005
Miscellanea / / November 28, 2021
Hvis du står overfor Windows Update Error Code 0x80080005, er du på rett sted, for i dag vil vi diskutere hvordan du løser problemet. Windows-oppdatering er avgjørende for å kjøre systemet uten problemer; den gir også de siste sikkerhetsoppdateringene og oppdateringene. Hvis du ikke klarer å oppdatere Windows, blir systemet ditt sårbart for ulike utnyttelser. Derfor anbefales det å fikse eventuelle problemer med Windows-oppdatering så snart som mulig. Nylige løsepenge-angrep var bare mulig fordi brukere ikke oppdaterte systemet sitt til de nyeste Windows-oppdateringene som fikset de forskjellige sårbarhetene.
Serveren {E60687F7-01A1-40AA-86AC-DB1CBF673334} registrerte seg ikke med DCOM innen den nødvendige tidsavbruddet.
Windows Update-tjenesten ble avsluttet med følgende feil:
Systemet finner ikke den angitte filen.
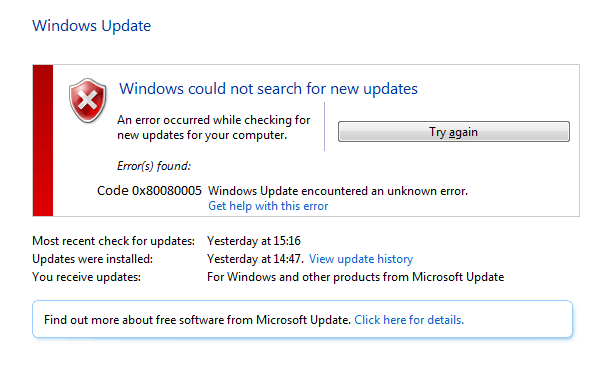
Hovedårsaken til denne feilen er en konflikt mellom sikkerhetsprogramvare på PC-en og Windows Update, som blokkerer BITS-tjenesten. Dermed kan ikke systemet få tilgang til System Volume Information-mappen. Nå fører alle disse til at Windows Update kaster en feilkode 0x80080005, så la oss uten å kaste bort tid se hvordan du faktisk fikser Windows Update Error 0x80080005 ved hjelp av feilsøking nedenfor guide.
Innhold
- Rett opp Windows Update-feil 0x80080005
- Metode 1: Deaktiver antivirusprogram og brannmur midlertidig
- Metode 2: Kjør SFC og CHKDSK
- Metode 3: Kjør DISM
- Metode 4: Kjør Windows Update-feilsøking
- Metode 5: Tilbakestill Windows Update-komponenter manuelt
- Metode 6: Gi nytt navn til SoftwareDistribution-mappe
- Metode 7: Aktiver Angi innstillinger for valgfri komponentinstallasjon og komponentreparasjon
- Metode 8: Gi full kontroll over System Volume Information-mappen
Rett opp Windows Update-feil 0x80080005
Sørg for å opprette et gjenopprettingspunkt bare i tilfelle noe går galt.
Metode 1: Deaktiver antivirusprogram og brannmur midlertidig
Noen ganger kan antivirusprogrammet forårsake en feil og kontroller at dette ikke er tilfelle her; du må deaktivere antivirusprogrammet i en begrenset periode for å sjekke om feilen fortsatt vises når antiviruset er av.
1. Høyreklikk på Antivirusprogramikon fra systemstatusfeltet og velg Deaktiver.

2. Deretter velger du tidsrammen som Antivirus forblir deaktivert.

Merk: Velg minst mulig tid, for eksempel 15 minutter eller 30 minutter.
3. Når du er ferdig, prøv igjen å koble til for å åpne Google Chrome og sjekk om feilen løser seg eller ikke.
4. Søk etter kontrollpanelet fra startmenyen, og klikk på det for å åpne Kontrollpanel.

5. Klikk deretter på System og sikkerhet klikk deretter på Windows brannmur.

6. Nå klikker du på fra venstre vindusrute Slå Windows-brannmuren på eller av.

7. Velg Slå av Windows-brannmuren og start PC-en på nytt.

Prøv igjen å åpne Google Chrome og besøk nettsiden, som tidligere viste feil. Hvis metoden ovenfor ikke fungerer, følg de samme trinnene for å slå på brannmuren igjen.
Metode 2: Kjør SFC og CHKDSK
1. Åpen Ledeteksten. Brukeren kan utføre dette trinnet ved å søke etter 'cmd' og trykk deretter Enter.

2. Skriv nå følgende i cmd og trykk enter:
Sfc /scannow. sfc /scannow /offbootdir=c:\ /offwindir=c:\windows

3. Vent til prosessen ovenfor er ferdig, og start PC-en på nytt når du er ferdig.
4. Neste, løp CHKDSK for å fikse filsystemfeil.
5. La prosessen ovenfor fullføre og start PC-en på nytt for å lagre endringene.
Metode 3: Kjør DISM
1. Åpen Ledeteksten. Brukeren kan utføre dette trinnet ved å søke etter 'cmd' og trykk deretter Enter.
2. Skriv nå følgende i cmd og trykk enter etter hver:
Dism /Online /Cleanup-Image /CheckHealth. Dism /Online /Cleanup-Image /ScanHealth. Dism /Online /Cleanup-Image /RestoreHealth

3. La DISM-kommandoen kjøre og vent til den er ferdig.
4. Hvis kommandoen ovenfor ikke fungerer, kan du prøve følgende:
Dism /Image: C:\offline /Cleanup-Image /RestoreHealth /Source: c:\test\mount\windows. Dism /Online /Cleanup-Image /RestoreHealth /Kilde: c:\test\mount\windows /LimitAccess
Merk: Erstatt C:\RepairSource\Windows med reparasjonskilden (Windows-installasjons- eller gjenopprettingsplate).
5. Start PC-en på nytt for å lagre endringer og se om du er i stand til det Rett opp Windows Update-feil 0x80080005.
Metode 4: Kjør Windows Update-feilsøking
1. Last ned Windows Update-feilsøkingsprogrammet fra Microsofts nettsted.
2. Dobbeltklikk på den nedlastede filen for å kjøre feilsøkingsprogrammet.

3. Følg instruksjonene på skjermen for å fullføre feilsøkingsprosessen.
4. Start PC-en på nytt for å lagre endringer og se om du er i stand til det Rett opp Windows Update-feil 0x80080005.
Metode 5: Tilbakestill Windows Update-komponenter manuelt
1. Åpen Ledeteksten. Brukeren kan utføre dette trinnet ved å søke etter 'cmd' og trykk deretter Enter.
2. Skriv inn følgende kommando i cmd og trykk Enter etter hver:
nettstoppbits
nettstopp wuauserv
net stop appidsvc
net stop cryptsvc

3. Slett qmgr*.dat-filene, for å gjøre dette igjen, åpne cmd og skriv:
Del "%ALLUSERSPROFILE%\Application Data\Microsoft\Network\Downloader\qmgr*.dat"
4. Skriv inn følgende i cmd og trykk Enter:
cd /d %windir%\system32

5. Registrer BITS-filene og Windows Update-filene på nytt. Skriv inn hver av følgende kommandoer individuelt i cmd og trykk Enter etter hver enkelt:
regsvr32.exe atl.dll. regsvr32.exe urlmon.dll. regsvr32.exe mshtml.dll. regsvr32.exe shdocvw.dll. regsvr32.exe browseui.dll. regsvr32.exe jscript.dll. regsvr32.exe vbscript.dll. regsvr32.exe scrrun.dll. regsvr32.exe msxml.dll. regsvr32.exe msxml3.dll. regsvr32.exe msxml6.dll. regsvr32.exe actxprxy.dll. regsvr32.exe softpub.dll. regsvr32.exe wintrust.dll. regsvr32.exe dssenh.dll. regsvr32.exe rsaenh.dll. regsvr32.exe gpkcsp.dll. regsvr32.exe sccbase.dll. regsvr32.exe slbcsp.dll. regsvr32.exe cryptdlg.dll. regsvr32.exe oleaut32.dll. regsvr32.exe ole32.dll. regsvr32.exe shell32.dll. regsvr32.exe initpki.dll. regsvr32.exe wuapi.dll. regsvr32.exe wuaueng.dll. regsvr32.exe wuaueng1.dll. regsvr32.exe wucltui.dll. regsvr32.exe wups.dll. regsvr32.exe wups2.dll. regsvr32.exe wuweb.dll. regsvr32.exe qmgr.dll. regsvr32.exe qmgrprxy.dll. regsvr32.exe wucltux.dll. regsvr32.exe muweb.dll. regsvr32.exe wuwebv.dll
6. Slik tilbakestiller du Winsock:
netsh winsock tilbakestilling

7. Tilbakestill BITS-tjenesten og Windows Update-tjenesten til standard sikkerhetsbeskrivelse:
sc.exe sdset bits D:(A;; CCLCSWRPWPDTLOCRRCSY)(A;; CCDCLCSWRPWPDTLOCRSDRCWDWOBA)(A;; CCLCSWLOCRRCAU)(A;; CCLCSWRPWPDTLOCRRCPU)
sc.exe sdset wuauserv D:(A;; CCLCSWRPWPDTLOCRRCSY)(A;; CCDCLCSWRPWPDTLOCRSDRCWDWOBA)(A;; CCLCSWLOCRRCAU)(A;; CCLCSWRPWPDTLOCRRCPU)
8. Start Windows-oppdateringstjenestene igjen:
netto startbiter
nettstart wuauserv
net start appidsvc
net start cryptsvc

9. Installer den nyeste Windows Update Agent.
10. Start PC-en på nytt og se om du er i stand til det Rett opp Windows Update-feil 0x80080005.
Metode 6: Gi nytt navn til SoftwareDistribution-mappe
1. Åpen Ledeteksten. Brukeren kan utføre dette trinnet ved å søke etter 'cmd' og trykk deretter Enter.
2. Skriv nå inn følgende kommandoer for å stoppe Windows Update Services og trykk deretter Enter etter hver:
nettstopp wuauserv
net stop cryptSvc
nettstoppbits
net stopp msiserver

3. Deretter skriver du inn følgende kommando for å gi nytt navn til SoftwareDistribution Folder og trykk deretter Enter:
ren C:\Windows\SoftwareDistribution SoftwareDistribution.old
ren C:\Windows\System32\catroot2 catroot2.old

4. Til slutt, skriv inn følgende kommando for å starte Windows Update Services og trykk Enter etter hver:
nettstart wuauserv
net start cryptSvc
netto startbiter
net start msiserver

5. Start PC-en på nytt for å lagre endringer og sjekk om du kan Rett opp Windows Update-feil 0x80080005.
Metode 7: Aktiver Angi innstillinger for valgfri komponentinstallasjon og komponentreparasjon
1. Trykk på Windows-tasten + R og skriv deretter gpedit.msc og trykk Enter.

2. Naviger til følgende sti:
Datamaskinkonfigurasjon > Retningslinjer > Administrative maler: Retningslinjer > System
3. Sørg nå for å velge System enn i høyre vindusrute, finn og dobbeltklikk på "Angi innstillinger for valgfri komponentinstallasjon og komponentreparasjon.”
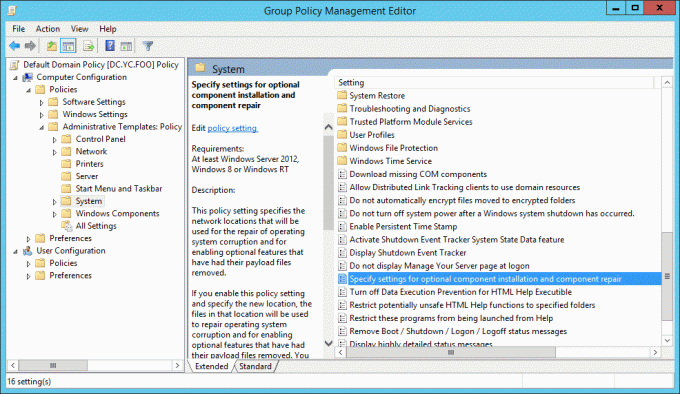
4. Hake "Aktivert", klikk i avmerkingsboksen for "Kontakt Windows Update direkte..”
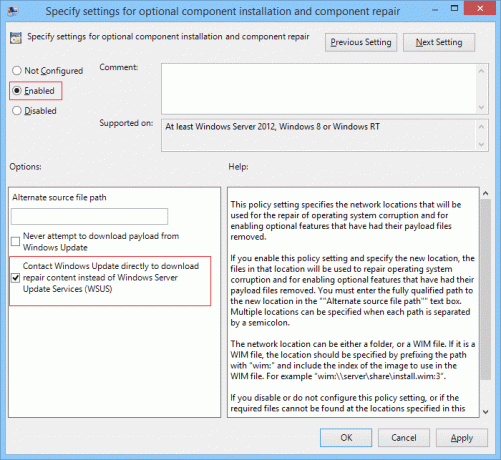
5. Klikk på Bruk, etterfulgt av OK.
Metode 8: Gi full kontroll over System Volume Information-mappen
1. Åpen Ledeteksten. Brukeren kan utføre dette trinnet ved å søke etter 'cmd' og trykk deretter Enter.
2. Skriv inn følgende kommando i cmd og trykk Enter:
cmd.exe /c takeown /f "C:\System Volume Information\*" /R /D Y && icacls "C:\System Volume Information\*" /grant: R SYSTEM: F /T /C /L

3. Vent til kommandoen er ferdig, og avslutt deretter ledeteksten.
4. Start PC-en på nytt for å lagre endringer.
Anbefalt:
- Fiks DPC Watchdog Violation BSOD-feil
- Fix USB Error Code 52 Windows kan ikke bekrefte den digitale signaturen
- Slik fikser du en USB-stasjon som ikke viser filer og mapper
- Fix Windows kan ikke installeres på Drive 0
Det er det du har lykkes med Rett opp Windows Update-feil 0x80080005 men hvis du fortsatt har spørsmål angående denne veiledningen, kan du gjerne spørre dem i kommentarfeltet.



