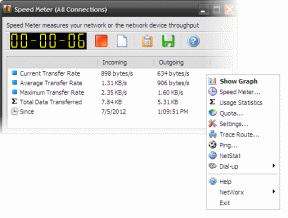6 måter å slette en fast utskriftsjobb i Windows 10
Miscellanea / / November 28, 2021
Avbryt eller slett en utskriftsjobb som sitter fast i Windows 10: Utskriftsjobb i Windows 10 kan være veldig krevende. Skrivere kan vise seg å være veldig frustrerende ettersom utskriftskøen noen ganger setter seg fast i mellom, og det er ingen måte å avbryte eller slette utskriftsjobben fra køen. For å få utskriftskøen til å fungere og begynne å skrive ut dokumentene dine igjen, kan metodene som er forklart nedenfor være veldig nyttige i Windows 10.

Innhold
- 6 måter å slette en fast utskriftsjobb i Windows 10
- Metode 1: Slett utskriftskø manuelt
- Metode 2: Avbryt utskriftsjobben som sitter fast ved hjelp av ledeteksten (CMD)
- Metode 3: Slett utskriftsjobben som sitter fast ved hjelp av services.msc
- Metode 4: Slett utskriftsjobben som sitter fast ved hjelp av enheter og skrivere
- Metode 5: Fjern utskriftsjobben som sitter fast ved å oppdatere skriverdriveren
- Metode 6: Installer skriverdriverne på nytt
6 måter å slette en fast utskriftsjobb i Windows 10
Sørg for å opprette et gjenopprettingspunkt bare i tilfelle noe går galt.
Metode 1: Slett utskriftskø manuelt
Kommandoprompt kan brukes til å stoppe og starte utskriftskøen som kan fjerne den fastkjørte utskriftsjobben. For å utføre prosessen bør følgende trinn følges:
1. Klikk på Start eller trykk på Windows-tast.
2.Skriv Ledeteksten i Søket.
3. Høyreklikk på ledetekst og velg Kjør som administrator.

4. Et nytt vindu med ledetekst åpnes, skriv nettstoppspoler og trykk deretter Tast inn på tastaturet.
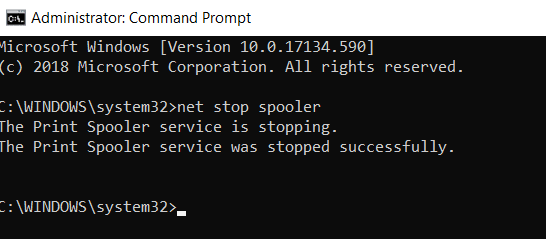
5.Åpne Filutforsker på systemet ditt fra startmenyen, skrivebordet eller verktøylinjen, alternativt kan du trykke Windowsnøkkel + E.
6. Finn adressefeltet i filutforskervinduet, og skriv C:\Windows\System32\Spool\Printers og trykk enter på tastaturet.

7.En ny mappe åpnes, velg alle filene i den mappen ved å trykke Ctrl og EN trykk deretter på slettetasten på tastaturet.

8. Lukk mappen og gå tilbake til ledeteksten og skriv deretter nettstartspooler og trykk Tast inn på tastaturet.
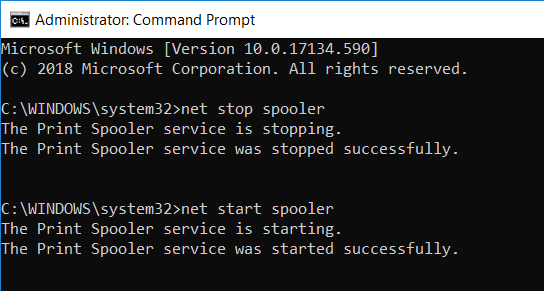
9. Dette er hvordan du kan få den fastkjørte utskriftsjobben til å fungere skikkelig.
Metode 2: Avbryt utskriftsjobben som sitter fast ved hjelp av ledeteksten (CMD)
Ledetekst kan brukes til å slette innholdet i Printers-mappen som kan fjerne den fastkjørte utskriftsjobben. Dette er en av de raskeste måtene å fjerne utskriftsjobben som sitter fast. For å utføre prosessen bør følgende trinn følges.
1. Trykk på Windows-tasten + X og velg Kommandoprompt (admin).

2.Skriv inn følgende kommando i cmd og trykk Enter:
nettstoppspoler. del %systemroot%\System32\spool\printers\* /Q /F /S. nettstartspooler

3. Dette vil lykkes Avbryt eller slett en utskriftsjobb som sitter fast i Windows 10.
Metode 3: Slett utskriftsjobben som sitter fast ved hjelp av services.msc
1. Trykk på Windows-tasten + R for å åpne dialogboksen Kjør, og skriv deretter tjenester.msc og trykk Enter.

2. Høyreklikk på i tjenestevinduet Utskriftskø tjeneste og velg "Stoppe”. For å utføre dette må du være logget inn som administratormodus.

3.Åpne Filutforsker på systemet ditt fra startmenyen, skrivebordet eller verktøylinjen, du kan også trykke Windows-tast + E.
4. Finn adressefeltet i filutforskervinduet, og skriv C:\Windows\System32\Spool\Printers og trykk enter på tastaturet.

5.En ny mappe åpnes, velg alle filene i den mappen ved å trykke Ctrl og EN trykk deretter på slettetasten på tastaturet.

6. Lukk mappen gå tilbake til tjenestevinduet og velg igjen Utskriftskø tjeneste, høyreklikk på den og velg Start.

Denne metoden vil lykkes Avbryt eller slett en utskriftsjobb som sitter fast i Windows 10, men hvis du fortsatt sitter fast, følg neste metode.
Metode 4: Slett utskriftsjobben som sitter fast ved hjelp av enheter og skrivere
Hvis det ikke fungerer å fjerne spooleren og starte den på nytt og du fortsatt sitter fast med utskriftsjobben, kan du identifisere dokumentet som sitter fast og få det klart. Noen ganger skaper et enkelt dokument hele problemet. Ett dokument som ikke kan skrives ut vil blokkere hele køen. Noen ganger kan det også hende du må avbryte alle utskriftsdokumentene og deretter videresende dem til utskrift igjen. For å avbryte eller starte utskriftsprosessen av et dokument på nytt kan du følge disse trinnene.
1. Trykk på Windows-tasten for å få frem søk, skriv deretter Kontroll og klikk på Kontrollpanel.

2. Klikk på Maskinvare og lyd og klikk deretter på Enheter og skrivere.

3.I det nye vinduet kan du se alle skriverne som er koblet til datamaskinen din.
4. Høyreklikk på skriveren som sitter fast og velg Se hva som skrives ut.

5.I det nye vinduet vil en liste over alle dokumenter som er tilstede i køen være tilstede.
6.Velg det første dokumentet i listen, høyreklikk på det og velg Omstart fra listen.

7.Hvis skriveren lager støy og begynner å virke, er du ferdig her.
8.Hvis skriveren fortsatt sitter fast, så igjen Høyreklikk på dokumentet og velg Avbryt.
9. Hvis problemet vedvarer, klikk på i skrivervinduet Skriver og velg Avbryt alle dokumenter.
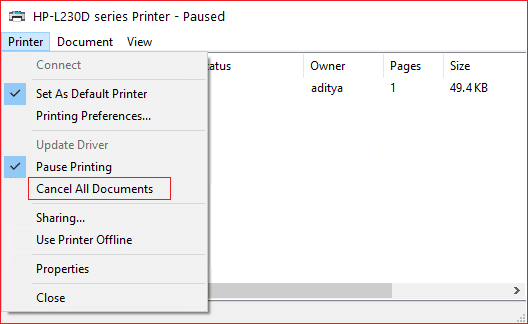
Etter dette skal alle dokumenter i utskriftskøen forsvinne og du kan gi en kommando til skriveren igjen og det skal fungere fint.
Metode 5: Fjern utskriftsjobben som sitter fast ved å oppdatere skriverdriveren
Hvis det ikke fungerer å fjerne spooleren og avbryte eller starte dokumentet på nytt fra utskriftskøen, kan du prøve å oppdatere skriverdriveren for å slette en utskriftsjobb som sitter fast i Windows 10. Følg disse trinnene for å oppdatere driveren.
1. Trykk på Windows-tasten + X og velg Enhetsbehandling.

2. Utvid utskriftskøer og velg deretter skriveren du vil oppdatere driverne for.
3. Høyreklikk på det valgte Skriver og velg Oppdater driveren.
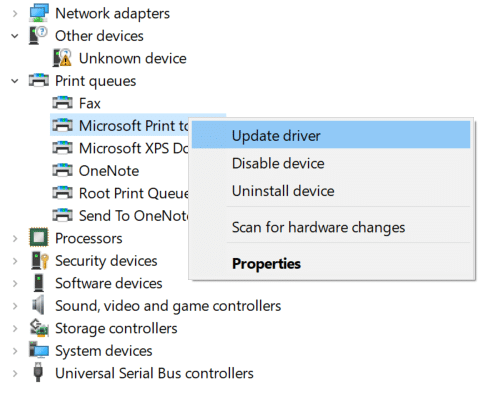
4. Velg Søk automatisk etter oppdatert driverprogramvare.

5. Windows vil automatisk installere de nyeste driverne som er tilgjengelige for skriveren din.

Installer de nyeste skriverdriverne manuelt
1. Trykk på Windows-tasten + R og skriv deretter "tjenester.msc" og trykk enter.

2. Finn Print Spooler-tjeneste høyreklikk deretter på den og velg Stopp.

3. Igjen trykk Windows-tast + R og skriv deretter printui.exe /s /t2 og trykk enter.
4.I Egenskaper for skriverserver vindusøk etter skriveren som forårsaker dette problemet.
5. Deretter fjerner du skriveren og når du blir bedt om bekreftelse til fjern driveren også, velg ja.

6. Gå nå igjen til services.msc og høyreklikk på Utskriftskø og velg Start.

7. Deretter går du til skriverprodusentens nettsted, last ned og installer de nyeste skriverdriverne fra nettstedet.
For eksempel, i tilfelle du har en HP-skriver må du besøke Siden for nedlasting av HP programvare og drivere. Hvor du enkelt kan laste ned de nyeste driverne for din HP-skriver.
8. Hvis du fortsatt ikke er i stand til det kansellere eller fjerne en fast utskriftsjobb i Windows 10 deretter kan du bruke skriverprogramvaren som fulgte med skriveren. Vanligvis kan disse verktøyene oppdage skriveren på nettverket og fikse eventuelle problemer som får skriveren til å vises offline.
For eksempel, du kan bruke HP Print and Scan Doctor for å fikse eventuelle problemer angående HP-skriver.
Metode 6: Installer skriverdriverne på nytt
1. Trykk på Windows-tasten + R, skriv deretter kontrollskrivere og trykk Enter for å åpne Enheter og skrivere.

2.Høyreklikk på skriveren din og velg "Fjern enheten" fra hurtigmenyen.

3. Når bekrefte dialogboksen vises, klikk Ja.

4. Etter at enheten er fjernet, last ned de nyeste driverne fra skriverprodusentens nettsted.
5. Start så PC-en på nytt og når systemet starter på nytt, trykk Windows-tast + R og skriv deretter kontrollere skrivere og trykk Enter.
Merk: Sørg for at skriveren er koblet til PC-en via USB, Ethernet eller trådløst.
6. Klikk på "Legg til en skriver”-knappen under vinduet Enhet og skrivere.

7. Windows vil automatisk oppdage skriveren, velg skriveren din og klikk Neste.

8.Angi skriveren som standard og klikk Bli ferdig.

Slik kan du oppdatere driveren og etter dette kan du prøve å skrive ut dokumentene en gang til.
Anbefalt:
- Slik fjerner du skadelig programvare fra PC-en din i Windows 10
- Sett daglig Bing-bilde som bakgrunn på Windows 10
- Gjenopprett gamle skrivebordsikoner i Windows 10
- Reparer mellomromstasten som ikke fungerer på Windows 10
Jeg håper denne artikkelen var nyttig, og du kan nå enkelt Avbryt eller slett en utskriftsjobb som sitter fast i Windows 10, men hvis du fortsatt har spørsmål angående denne veiledningen, kan du gjerne stille dem i kommentarfeltet.