Tøm raskt all buffer i Windows 10 [Den ultimate guiden]
Miscellanea / / November 28, 2021
Hvordan tømme alle typer cache? Har du noen gang lastet ned noe fra internett? Jeg vet, dumt spørsmål. Alle har! Så, har du lagt merke til hva som skjer hvis nedlastingen din blir sittende fast midtveis? Hva skjer hvis du stopper nedlastingen og starter på nytt? Det starter igjen fra kl hvor den siste nedlastingen stoppet.

Har du noen gang lurt på hvorfor og hvordan dette skjer? Svaret: Alle enheter har et minne som kalles cache-minne. Dette minnet lagrer alle detaljer om data som brukes eller lastes ned fra Internett. Så, når du begynner å laste ned, lagres all informasjon i cache-minnet. Det er derfor når nedlastingen din stopper på grunn av en feil begynner å laste ned rett fra den sluttet forrige gang.
Innhold
- Slik sletter du alle typer hurtigbuffer i Windows 10
- Hva er cache?
- Fordeler med cache
- Ulemper med cache
- 13 enkle trinn for å tømme buffer i Windows 10
- Metode 1: Desktop Apps Cache
- 1. Tøm med Via Ccleaner
- 2. Tøm buffer gjennom diskopprydding
- Metode 2: File Explorer History
- Metode 3: Internet Explorer-buffer
- Metode 4: Tøm Microsoft Edge Cache
- Metode 5: Tøm Windows 10 Store Cache
- Metode 6: Slett posisjonsloggen
- Metode 7: Slett utklippstavledata
- Metode 8: Slett midlertidige filer
- Metode 9: Slett diagnosedata
- Metode 10: Slett forhåndshentingsfiler
- Metode 11: Tøm DNS-bufferen
- Metode 12: Windows Update Cache
- Metode 13: Systemgjenopprettingsbuffer
Slik sletter du alle typer hurtigbuffer i Windows 10
Hva er cache?
En cache er en programvare eller maskinvare som brukes til å lagre data og informasjon, midlertidig i et datamiljø. Den brukes ofte av hurtigbufferklienter, som CPU, applikasjoner, nettlesere eller operativsystemer.
Fordeler med cache
- Reduserer datatilgangstiden, gjør systemet raskere og mer responsivt.
- Reduserer latens, resulterer i høyere ytelse av system og applikasjoner.
- Forbedrer I/O ved å viderekoble I/O til cache
- Reduserer I/O-operasjoner til ekstern lagring.
- Opprettholder konsistens og integritet av data.
Ulemper med cache
- En sjanse for langsom prosesskjøring, i tilfelle lite minne
- Overflødig minnebruk kan føre til etterslep. PC-en din kan også henge en gang i blant.
- Det er en sjanse for at cachen blir ødelagt eller skadet.
- Å starte en PC kan ta lengre tid enn vanlig.
Så for å holde alt dette i sjakk, er det viktig å tømme hurtigbufferen en gang i blant. Rengjøring av hurtigbufferen lar PC-en din kjøre med letthet, uten å forårsake noe problem.
13 enkle trinn for å tømme buffer i Windows 10
I Windows 10 finnes det mange typer cache, som f.eks
- Desktop App Cache.
- File Explorer Cache.
- Internet Explorer-buffer.
- Windows 10 Store Cache.
- Midlertidige filer Cache, og mer.
Du kan finne dem på Internet Explorer, File Explorer History, Windows Store-buffer, Posisjonshistorikk og mange andre steder. La oss nå snakke om hovedpoenget: hvordan tømme cache i Windows 10!
Metode 1: Desktop Apps Cache
1. Tøm med Via Ccleaner
Du kan enkelt tømme cache ved å bruke Ccleaner-programvare som er gratis og kan tømme cacher som nettleserbuffer, miniatyrbuffer, DNS-cache og mange flere bare med ett klikk.
Følg trinnene nedenfor for å gjøre det:
1. Besøk ccleaner.com og klikk på Last ned Free versjon.
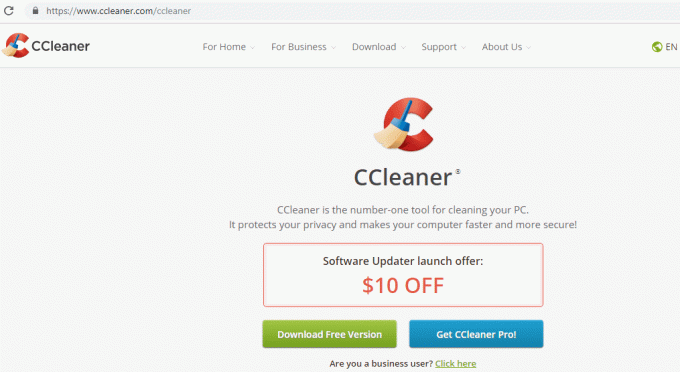
2. Klikk på gratis nedlastingsknapp og nedlastingen starter.

3.Når nedlastingen er fullført, dobbeltklikk på oppsettfil. Nedenfor-boksen vises.
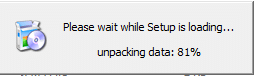
4. Når installasjonsveiviseren starter, klikk på Installere.

5. Når installasjonen er fullført, klikk på Kjør Ccleaner.
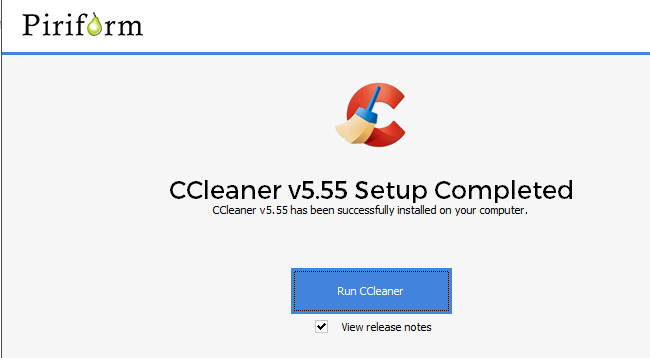
6. Du vil se en liste over filer på venstre side under Cleaner-delen. Velg filen du vil rense og klikk på Kjøre vask for å rense alle disse filene.

Etter vellykket kjøring vil alle de valgte filene bli slettet, inkludert Windows 10-bufferen.
2. Tøm buffer gjennom diskopprydding
Hvis du ikke vil installere noen tredjepartsapp for å rense PC-en din, kan du rense den manuelt ved å bruke Disk Opprydding. Det er en ren manuell metode for øyeblikkelig å tømme midlertidige filer, miniatyrbilder og alle typer cache.
Følg trinnene nedenfor for å rense hurtigbufferen ved å bruke Diskopprydding:
1.Søk renmgr ved å bruke søkeboksen og Diskopprydding vises på toppen av søket.
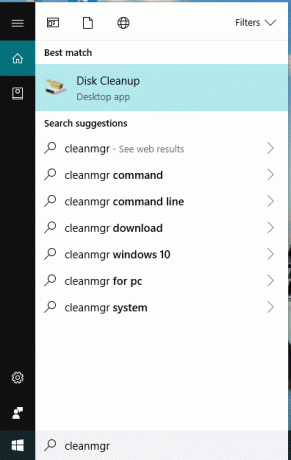
2. Trykk på enter-knappen på tastaturet. Velg stasjonen du vil rense og klikk OK.
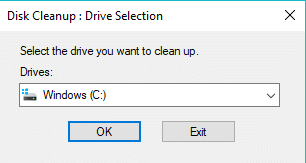
3. Merk av for alle tilgjengelige bokser og klikk på "Rydd opp i systemfiler”.

Etter en tid når prosessen er fullført, vil alle filene dine bli slettet.
Hvis du ikke klarer å tømme hurtigbufferen ved å bruke denne metoden, bruk denne avanserte diskoppryddingen.
Metode 2: Filutforsker-historikk
Når du blar gjennom eller åpner forskjellige filer ved hjelp av filutforskeren, genererer den mange hurtigbufferfiler som må tømmes.
Følg trinnene nedenfor for å fjerne bufferen til filutforskerhistorikken:
1. Klikk Filutforsker ikon tilgjengelig på oppgavelinjen.

2. Klikk på Utsikt tilgjengelig på toppen.
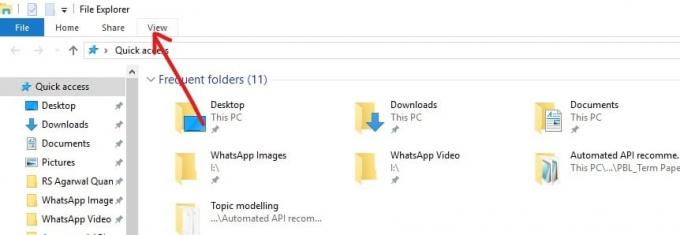
3. Klikk på Alternativer tilgjengelig øverst til høyre på båndet.

4. Under vises boksen. Klikk på Slett-knapp på bunnen.

Etter å ha fullført trinnene ovenfor, vil Filutforsker-loggen din bli tømt.
Metode 3: Internet Explorer-buffer
Når du åpner et nettsted eller laster ned eller lagrer noe, vil all informasjon lagres i Internet Explorer cache som må være tømt når den ikke lenger er nødvendig. Følg trinnene nedenfor for å gjøre det:
1. Klikk på Internet Explorer-ikon tilgjengelig på skrivebordet eller søk etter det ved hjelp av søkefeltet.

2. Klikk på Verktøy tilgjengelig øverst til høyre.

3. Klikk på Internett instillinger.
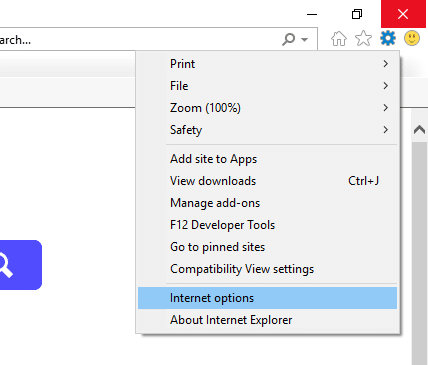
4. Under kategorien Generelt klikker du på Slett knapp.
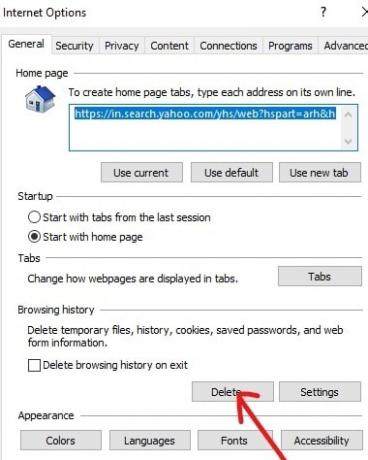
5.Kryss av i alle boksene tilgjengelig i den viste boksen og klikk på igjen Slett.
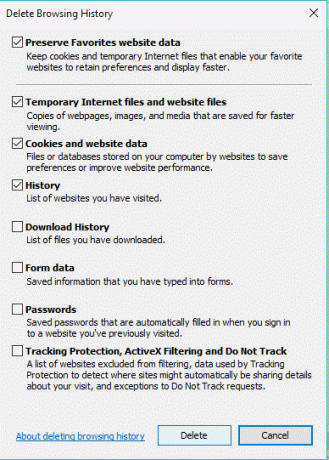
Etter å ha fullført alle trinnene ovenfor, all Internet Explorer-bufferen din vil bli tømt.
Metode 4: Tøm Microsoft Edge Cache
I likhet med Internet Explorer, lagrer Microsoft Edge også cache som også må tømmes regelmessig for å optimere systemytelsen. For å tømme Microsoft Edge Cache, følg trinnene nedenfor:
1.Åpne Microsoft Edge og klikk på ikon med tre prikker tilgjengelig øverst til høyre.
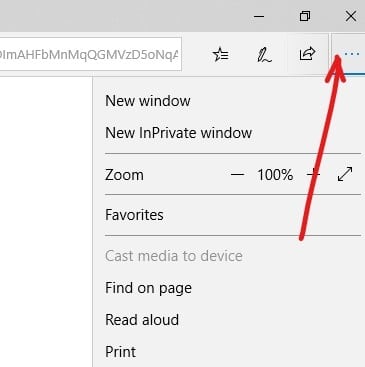
2. Klikk på Innstillinger fra Microsoft Edge-menyen.
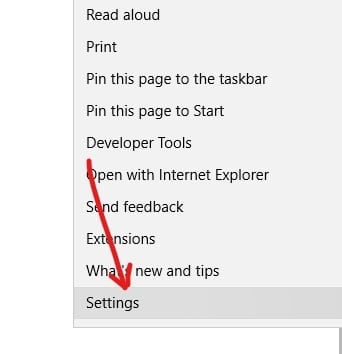
3. Klikk på Velg hva du vil fjerne knapp.
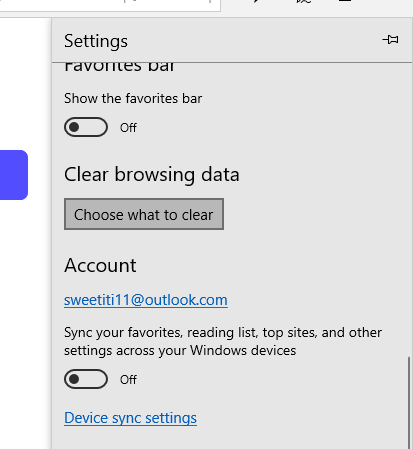
4.Kryss av i alle boksene mot filene du vil slette og klikk på OK-knappen.

Etter å ha fullført trinnene ovenfor, valgt Microsoft edge cache vil bli tømt.
Metode 5: Tøm Windows 10 Store Cache
Windows Store eller Microsoft Store ble introdusert i Windows 10, som tydeligvis også lagrer en stor mengde cache. Så for å få systemet til å fungere effektivt, må du tømme Windows-butikkbufferen fra tid til annen. Følg trinnene nedenfor for å tømme hurtigbufferen til Windows Store:
1. Åpne dialogboksen Kjør ved å klikke Windows-tast +R.

2.Skriv kommando WSReset.exe under Rin dialogboksen og klikk Ok.
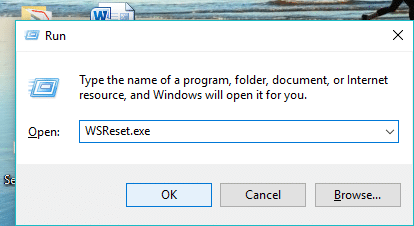
Etter å ha utført trinnene ovenfor, vil din Windows Store vil bli tømt og den vil tilbakestilles.
Metode 6: Slett posisjonsloggen
Windows 10 lagrer posisjonshistorikkbufferen som må tømmes. Følg trinnene nedenfor for å tømme posisjonsloggen:
1.Trykk Windows-tast + I for å åpne Innstillinger, klikk deretter på Personvern.

2. Klikk på plassering fra venstre vindusrute.
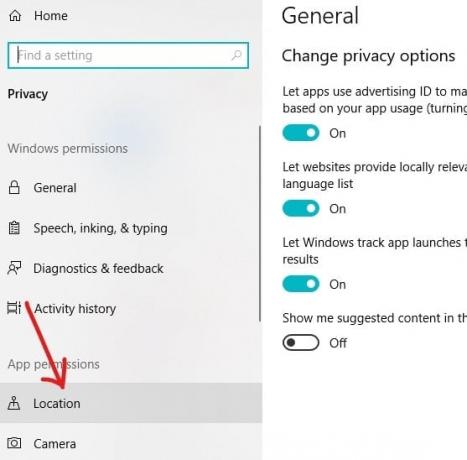
3. Under Posisjonshistorikk klikker du på Slett-knapp.
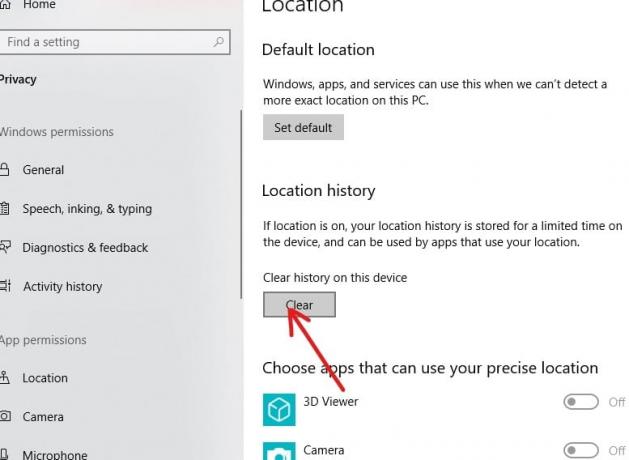
Etter å ha fullført trinnene ovenfor, posisjonsloggen din blir tømt.
Metode 7: Slett utklippstavledata
Alle data som bilder, filer, dokumenter osv. som du bruker klippe- eller kopieringsfunksjonen for, lagres først på utklippstavlen og forblir der i loggen til den er tømt. Så hvis du vil slette all cachen fra PC-en din, må du slette cachen eller utklippstavlens historie.
1. Trykk på Windows-tasten + I for å åpne Innstillinger og klikk deretter på System.

2. Klikk på Utklippstavle tilgjengelig i menyen til venstre.

3. Under Slett utklippstavledata klikker du på Klar knappen som sletter alle tilgjengelige data på utklippstavlen.
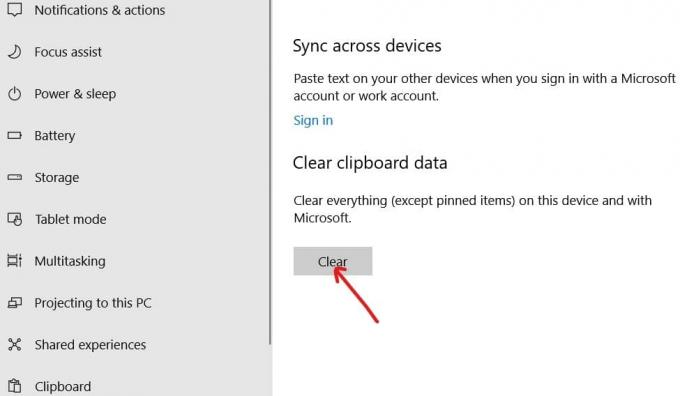
Hvis metoden ovenfor ikke fungerer for deg, kan du også tøm utklippstavlens historie ved å bruke ledeteksten.
Metode 8: Slett midlertidige filer
Når du utfører forskjellige oppgaver på PC, opprettes et stort antall filer som miniatyrbilder, midlertidige internettfiler, feilrapporteringsfiler, leveringsoptimeringsfiler. etc. Alle disse filene er lagret under cache og må slettes fra tid til annen for å opprettholde effektiviteten til systemet.
Følg trinnene nedenfor for å slette midlertidige og hurtigbufferfiler:
1.Skriv inn lagring ved hjelp av Windows søkefelt tilgjengelig under oppgavelinjen.
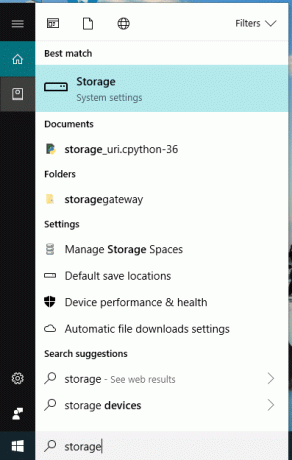
2. Trykk på Enter-knappen på tastaturet. Skjermbildet nedenfor vises.

3. Klikk på Denne PC-en (C:).

4. Klikk på Midlertidige filer.

5.Kryss av i boksen mot filene du vil fjerne og klikk på Fjern filer knapp.

En alternativ metode for å slette hurtigbufferfiler
1. Åpne dialogboksen Kjør ved å klikke Windows-tast + R.

2. Skriv kommandoen på ledeteksten %temp% og klikk på Ok.

3. Under Temp-mappen, slette alle filene og mappene.

4. Åpne kjøring igjen, og skriv nå "temp" i kommandoboksen og klikk OK.
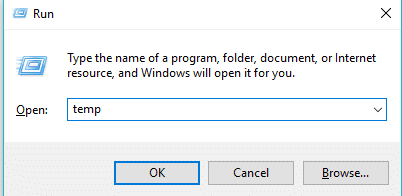
5.Igjen slett alle filene og mappeneer tilgjengelig i denne mappen.
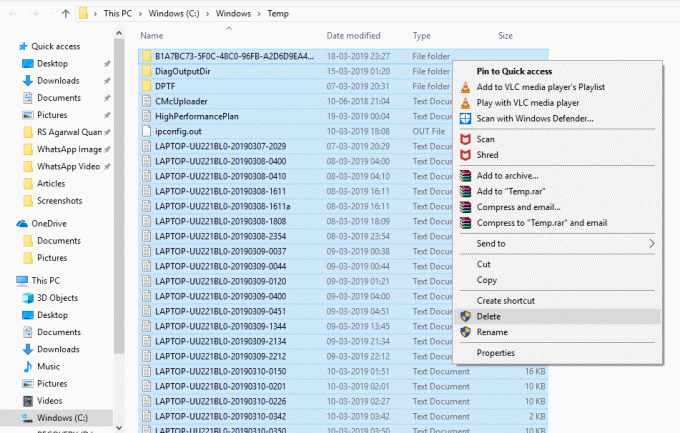
Etter å ha fullført trinnene ovenfor, alle de midlertidige filene dine vil bli slettetd.
Metode 9: Slett diagnosedata
Når det oppstår en feil på PC-en, Microsoft samler inn diagnosedata relatert til den feilen og lagrer den. Så for å fullstendig tømme all hurtigbufferen fra PC-en din, må du også slette diagnosedataene.
1.Trykk Windows-tast + I for å åpne Innstillinger, klikk deretter på Personvern.

2. Klikk på Diagnostikk og tilbakemelding tilgjengelig under venstre vindusrute.
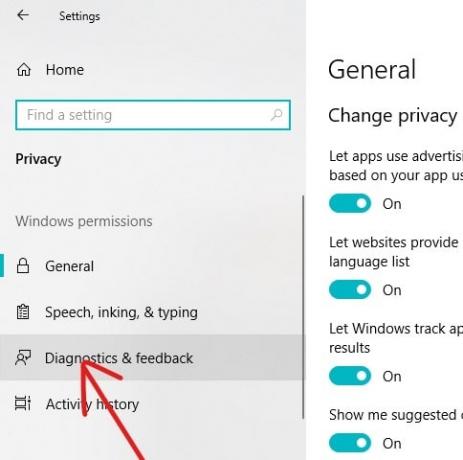
3. Under Slett diagnostiske data klikker du på Slett knapp og alle diagnostiske data vil bli slettet.

Metode 10: Slett forhåndshentingsfiler
For å tømme hurtigbufferen bør du også slette alle Prefetch-filer. For å gjøre det, følg trinnene nedenfor:
1. Åpne kjøringsdialogboksen med Windows-tast +R.

2.Skriv kommando forhåndshente under Kjør-dialogboksen og klikk OK.
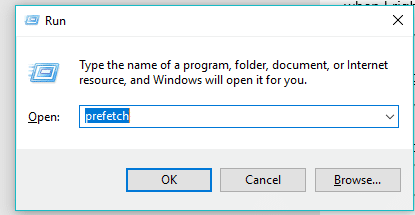
3.Slett alle filene under Prefetch-mappen og alle forhåndshentingsdataene dine blir slettet.
Du kan også deaktiver Prefetch fullstendig hvis du ikke vil lagre dataene.
Metode 11: Tøm DNS-buffer
Hver gang du besøker et nettsted, går nettleseren din først til DNS for å se etter den lokale adressen til det nettstedet. DNS lagrer også en del cache for å holde styr på hvilke adresser det søkes etter. Så hvis du vil tømme all bufferen til systemet, må du også tømme DNS-bufferen.
For å tømme DNS-buffer, følg trinnene nedenfor:
1.Søk etter ledetekst ved å bruke søkefeltet eller ved å skrive cmd. Trykk på Enter-knappen på tastaturet.

2.Below ledetekst vises.
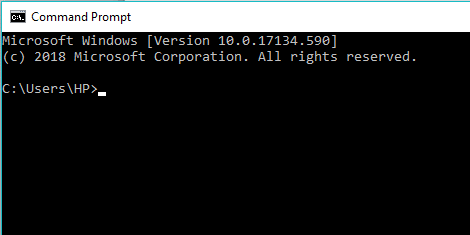
3.Skriv kommando " ipconfig/flushDNS " og trykk enter.
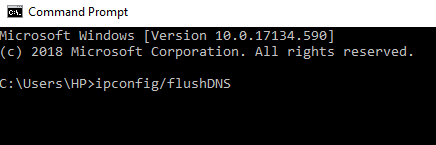
Dette vil tømme DNS-cachen din.
Metode 12: Windows Update Cache
Windows 10 slipper oppdateringen fra tid til annen, og uansett hvor mye du unngår å oppdatere Windows, blir det på et tidspunkt nødvendig å oppdatere PC-en din. Og når du oppdaterer Windows, lagres også cachen. Følg trinnene nedenfor for å tømme Windows Update-bufferen:
1. Trykk på Windows-tasten + X og velg Kommandoprompt (admin).

2. Skriv nå inn følgende kommandoer for å stoppe Windows Update Services og trykk Enter etter hver kommando:
nettstopp wuauserv
net stop cryptSvc
nettstoppbits
net stopp msiserver

3. Deretter skriver du inn følgende kommando for å gi nytt navn til SoftwareDistribution Folder og trykk deretter Enter:
ren C:\Windows\SoftwareDistribution SoftwareDistribution.old
ren C:\Windows\System32\catroot2 catroot2.old

4.Til slutt, skriv inn følgende kommando for å starte Windows Update Services og trykk Enter etter hver kommando:
nettstart wuauserv
net start cryptSvc
netto startbiter
net start msiserver

5. Start PC-en på nytt for å lagre endringer og sjekk om du er i stand til det Løs ekstremt sakte problem med Windows 10-oppdateringer.
Hvis du fortsatt ikke kan laste ned oppdateringene, må du gjøre det sletteSoftwareDistribution mappe.
1. Trykk på Windows-tasten + R og skriv deretter tjenester.msc og trykk Enter.

2. Høyreklikk på Windows Update-tjeneste og velg Stoppe.

3. Åpne Filutforsker og naviger deretter til følgende plassering:
C:\Windows\SoftwareDistribution
4.Slette alle filene og mappene under Programvaredistribusjon.

5.Igjen høyreklikk på Windows Update-tjeneste velg deretter Start.

Så dette er den enkle og enkle måten å tømme Windows 10-oppdateringsbufferen.
Metode 13: Systemgjenopprettingsbuffer
Systemgjenoppretting er en funksjon i Windows som lar brukeren gå tilbake til systemtilstanden til et tidligere tidspunkt. Dette er grunnen til at Systemgjenoppretting også er kjent som gjenopprettingsverktøy som kan brukes til å gjenopprette fra systemfeil, krasjer og andre problemer. Systemgjenoppretting gjør dette ved å bruke visse gjenopprettingspunkter der datamaskinens konfigurasjon på det tidspunktet er lagret under hurtigbufferen.
Hvis datamaskinen din har mange gjenopprettingspunkter, vil størrelsen på hurtigbufferfilen også være stor, noe som til slutt vil påvirke ytelsen til systemet. Så systemgjenopprettingsbufferen må tømmes fra tid til annen for at PC-en skal fungere ordentlig. For å gjøre det, følg trinnene nedenfor:
1.Søk etter Systemgjenoppretting ved å bruke søkefeltet og klikk på søkeresultatet.
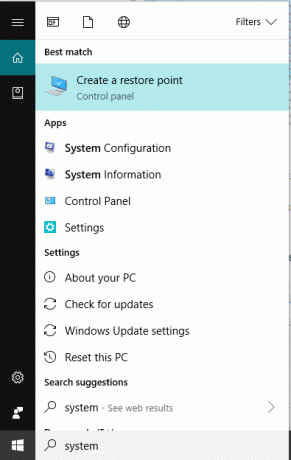
2. Under Systembeskyttelse-kategorien, velg stasjonen hvis cache du vil tømme.

3. Klikk på Konfigurer knapp.

4. Klikk på Slett knapp.

Etter å ha fullført trinnene ovenfor, vil all hurtigbuffer som er lagret under systemgjenoppretting av den valgte stasjonen bli slettet. Dette vil fjerne alle gjenopprettingspunktene bortsett fra det siste.
Anbefalt:
- Slik søker du etter tekst eller innhold i en fil på Windows 10
- 7 beste Pirate Bay-alternativer som fungerer i 2019 (TBP nede)
- Opprette en fullstendig sikkerhetskopi av systembilde i Windows 10
- Dell vs HP bærbare datamaskiner - Hvilken er en bedre bærbar datamaskin?
Så ved å følge metodene ovenfor kan du enkelt og raskt tømme alle typer cacher i Windows 10. Men hvis du fortsatt har spørsmål angående denne opplæringen, ikke nøl med å spørre dem i kommentarfeltet nedenfor.
![Tøm raskt all buffer i Windows 10 [Den ultimate guiden]](/uploads/acceptor/source/69/a2e9bb1969514e868d156e4f6e558a8d__1_.png)


