Hvordan synkronisere Windows Sticky Notes på tvers av forskjellige datamaskiner
Miscellanea / / February 11, 2022

Når vi snakket om
Cintanotes
vi så også hvordan vi kunne synkronisere notatene som ble opprettet på Cintanotes via Dropbox. Det var da denne tanken slo meg om å synkronisere Windows' standard Sticky Notes ved hjelp av Dropbox.
Med litt research og treff og prøvelser fant jeg ut at det faktisk er mulig å gjøre det. Det grunnleggende bak det er å flytte Sticky Notes-mappen til Dropbox-katalogen og deretter opprette en symbolsk lenke som en referanse til den opprinnelige plasseringen.
Kult tips: Vi har også en tutorial på synkronisere mappeplasseringer på tvers av datamaskiner. Det er noe som å ha et konsekvent skrivebord eller en mappe for Mine dokumenter på tvers av flere maskiner.
La oss uten ytterligere forsinkelse få ting til å skje for de bittesmå notatene. Og det vil også bety at du ikke har noen grunn til å flykte fra oppgavene du har notert på Sticky Notes, uansett hvilken datamaskin du jobber med. Så ingen flere unnskyldninger!
Trinn for å synkronisere Sticky Notes
Følg trinnene veldig nøye og gjør nøyaktig det vi har nevnt. Ikke bekymre deg for ting midtveis, du vil bli glad for å se resultatene på slutten. La oss starte.
Trinn 1: Lukk Sticky Notes-applikasjonen hvis den er åpen. Det kan være lurt å bekrefte det samme gjennom oppgavebehandling. Og hvis du ser en prosess som heter StikyNot.exe selv etter at du har lukket applikasjonen, må du kanskje drepe prosessen.
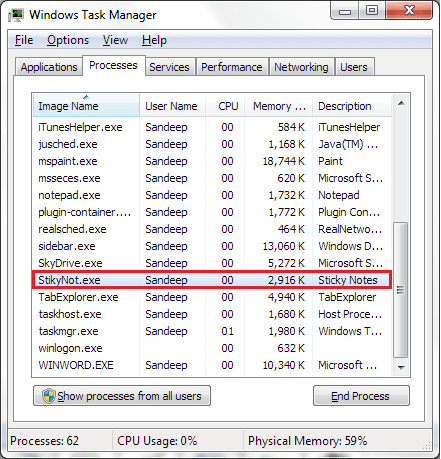
Steg 2: Naviger til Sticky Notes-mappen på maskinen. Den skal plasseres under C:\Brukere\Brukernavn\AppData\Roaming\Microsoft\Sticky Notes med mindre du har lekt med det. For meg tilsvarer brukernavnet Sandeep.
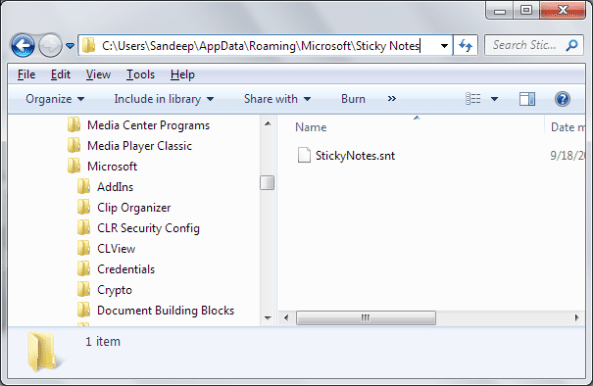
Tilfeldigvis, hvis du ikke ser den mappen eller .snt-filen i den, start Sticky Notes-applikasjonen og den vil bli opprettet.
Trinn 3: Klipp ut (gjør en Ctrl + X) mappen Sticky Notes fra det stedet i trinn 2. Nå, naviger til Dropbox-katalogen din og lim den inn på et sted du ønsker. Jeg foretrekker å ha den på rotstedet.
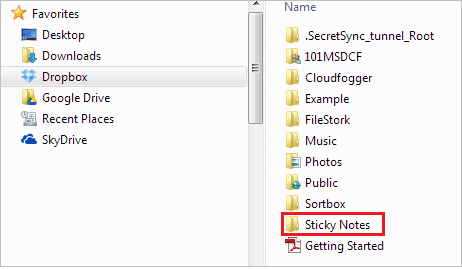
Trinn 4: Åpne en forekomst av ledeteksten. Du må nå opprette en symbolsk lenke til Sticky Notes-mappen som du nettopp har flyttet til Dropbox.
Bruk kommandoen mklink /J "%APPDATA%\Microsoft\Sticky Notes" "Dropbox Plassering av Sticky Notes-mappen (se trinn 3)". For meg var det mklink /J "%APPDATA%\Microsoft\Sticky Notes" "C:\Users\Sandeep\Dropbox\Sticky Notes".

Trinn 5: Bytt til den andre datamaskinen og følg trinn 1 til 4. Og det handler om det! Klistrelappene dine og oppdateringene du gjør til dem skal nå være synkronisert så lenge internett fungerer og selvfølgelig Dropbox fungerer.
Merk: Navnene på de symbolske lenkene og mappene i Dropbox skal være de samme hele veien. Ellers vil ikke dette fungere.
Konklusjon
Vi prøvde og testet denne prosessen på to datamaskiner med Windows 7 som kjører på dem. Resultatet var fantastisk. Og selv om vi har snakket om og prøvd dette på Dropbox, bør det fungere med andre tjenester som Google Disk og SkyDrive. Det er bare det at du må finne plasseringene riktig.
Sist oppdatert 2. februar 2022
Artikkelen ovenfor kan inneholde tilknyttede lenker som hjelper til med å støtte Guiding Tech. Det påvirker imidlertid ikke vår redaksjonelle integritet. Innholdet forblir objektivt og autentisk.


