Hvordan ta et skjermbilde på Lenovo Laptop?
Miscellanea / / November 28, 2021
Lenovo er en produsent av en lang rekke bærbare datamaskiner, datamaskiner og telefoner, inkludert Yoga, Thinkpad, Ideapad og mer. I denne guiden er vi her med hvordan ta et skjermbilde på en Lenovo-datamaskin. Du må lure på om det finnes forskjellige metoder for å ta skjermbilder på en bærbar eller datamaskin fra Lenovo? Vel, det er flere måter du kan bruke for å ta skjermbilder annerledes. Kanskje du vil ta et skjermbilde av bare en del av skjermen, eller du vil fange hele skjermen. I denne artikkelen vil vi nevne alle måtene å ta skjermbilder på Lenovo-enheter.

Innhold
- 3 måter å ta et skjermbilde på en Lenovo-datamaskin
- Metode 1: Fang hele skjermen
- a) Trykk på PrtSc for å fange hele skjermen på den bærbare datamaskinen
- b) Trykk på Windows-tasten + PrtSc for å fange hele skjermen
- Metode 2: Ta opp et aktivt vindu
- Metode 3: Ta et tilpasset skjermbilde
- a) Bruk hurtigtast for å ta et tilpasset skjermbilde
- b) Bruk Windows 10 Snipping Tool
3 måter for å ta et skjermbilde på Lenovo-datamaskinen
Det er flere måter å ta skjermbilder på en bærbar Lenovo eller PC. Ved å bruke disse metodene kan du ta skjermbilder på forskjellige serie Lenovo-enheter.
Metode 1: Fang hele skjermen
Det er to måter å fange hele skjermen på din Lenovo-enhet:
a) Trykk på PrtSc for å fange hele skjermen på den bærbare datamaskinen
1. trykk PrtSc fra tastaturet og din nåværende skjerm vil bli fanget.
2. Nå trykker du på Windows-tast, Skriv 'Maling' i søkefeltet, og åpne den.

3. Etter åpning Maling, trykk Ctrl + V til lim inn skjermbildet i Paint image editor-appen.
4. Du kan enkelt gjøre endringene du ønsker ved å endre størrelse eller legge til tekst i skjermbildet i Paint-appen.
5. Trykk til slutt Ctrl + S til lagre skjermbildet på systemet ditt. Du kan også lagre den ved å klikke på 'Fil' øverst til venstre i Paint-appen og velg 'Lagre som’ alternativet.

b) Trykk på Windows-tasten + PrtSc for å fange hele skjermen
Hvis du vil ta et skjermbilde ved å trykke Windows-tast + PrtSc, følg deretter disse trinnene:
1. trykk Windows-tast + PrtSc fra tastaturet. Dette vil fange hele skjermen og lagre den automatisk på systemet ditt.
2. Du finner dette skjermbildet under C:\Users\Pictures\Screenshots.
3. Etter å ha funnet skjermbildet i Skjermbilder-mappen, du kan høyreklikke på den for å åpne den med Paint-appen.

4. Jegn Paint-appen kan du redigere skjermbildet tilsvarende.
5. Endelig, lagre skjermbildet ved å trykke Ctrl + S eller klikk på 'Fil' og velg 'Lagre som’ alternativet.
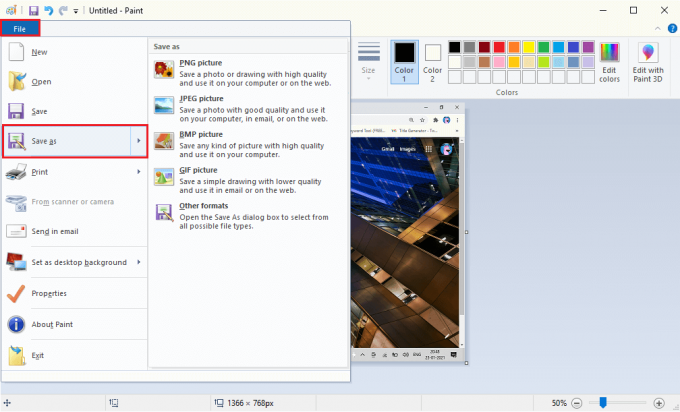
Metode 2: Ta opp et aktivt vindu
Hvis du vil ta et skjermbilde av vinduet du bruker for øyeblikket, kan du følge disse trinnene:
1. For å velge ditt aktive vindu, klikk hvor som helst på den.
2. trykk Alt + PrtSc samtidig for å fange ditt aktive vindu. Det vil fange det aktive vinduet ditt og ikke hele skjermen.
3. Nå trykker du på Windows-tast og søk etter Maling program. Åpne Paint-programmet fra søkeresultatene.
4. I Paint-programmet, trykk Ctrl + V til lim inn skjermbildet og rediger den deretter.

5. Til slutt, for å lagre skjermbildet, kan du trykke på Ctrl + S eller klikk på 'Fil' øverst til venstre i Paint-appen og klikk på 'Lagre som’.
Metode 3: Ta et tilpasset skjermbilde
Det er to måter du kan ta et tilpasset skjermbilde på:
en) Bruk hurtigtast for å ta et tilpasset skjermbilde
Du kan enkelt bruke tastaturet til å ta et tilpasset skjermbilde på din bærbare Lenovo-PC eller PC. Denne metoden er imidlertid for brukere som har Windows 10 versjon 1809 eller høyere versjoner installert på deres systemer.
1. trykk Windows-tast + Shift-tast + S tasten på tastaturet for å åpne den innebygde Snip-appen på din bærbare Lenovo-PC eller PC. Pass imidlertid på at du trykker på alle tastene samtidig.
2. Når du trykker alle tre tastene samtidig, vil en verktøykasse vises øverst på skjermen.

3. I verktøykassen vil du se fire klippealternativer å velge mellom, for eksempel:
- Rektangulært klipp: Hvis du velger alternativet rektangulær klipp, kan du enkelt lage en rektangulær boks over det foretrukne området på skjermvinduet for å ta et tilpasset skjermbilde.
- Friformsklipp: Hvis du velger klippet i fritt format, kan du enkelt lage en ytre grense over det foretrukne området av skjermvinduet for å ta et skjermbilde i fritt format.
- Vindusklipp: Du kan bruke Vindusklipp-alternativet hvis du vil ta et skjermbilde av et aktivt vindu på systemet ditt.
- Fullskjermklipp: Ved hjelp av en fullskjermsnip kan du fange hele skjermen på systemet ditt.
4. Etter å ha klikket på et av alternativene ovenfor, kan du klikke på Windows-tast og søk etter 'Maling'-appen. Åpne Paint-appen fra søkeresultatene.
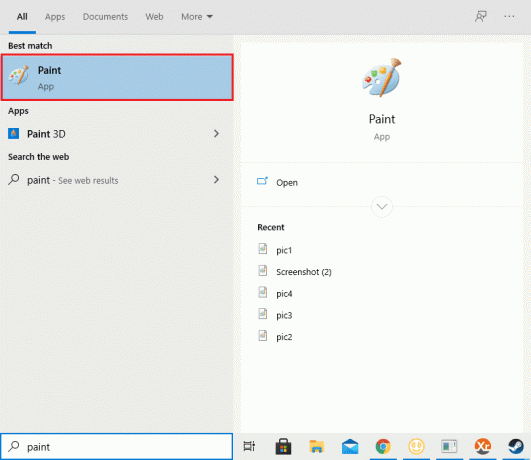
5. Lim inn klippet eller det egendefinerte skjermbildet ditt ved å trykke Ctrl + V fra tastaturet ditt.
6. Du kan foreta den nødvendige redigeringen av det tilpassede skjermbildet ditt i Paint-appen.
7. Til slutt lagrer du skjermbildet ved å trykke Ctrl + S fra tastaturet ditt. Du kan også lagre den ved å klikke på 'Fil' øverst til venstre i Paint-appen og velg 'Lagre som’ alternativet.
b) Bruk Windows 10 Snipping Tool
Windows-datamaskinen din vil ha et innebygd klippeverktøy som du kan bruke til å ta tilpassede skjermbilder. Klippeverktøyet kan komme godt med når du vil ta tilpassede skjermbilder på Lenovo-enhetene dine.
1. Søk etter klippeverktøyet på din bærbare eller PC med Windows. For dette kan du trykke på Windows-tasten og skrive 'Utklippsverktøy’ i søkefeltet da åpne Snipping Tool fra søkeresultatene.
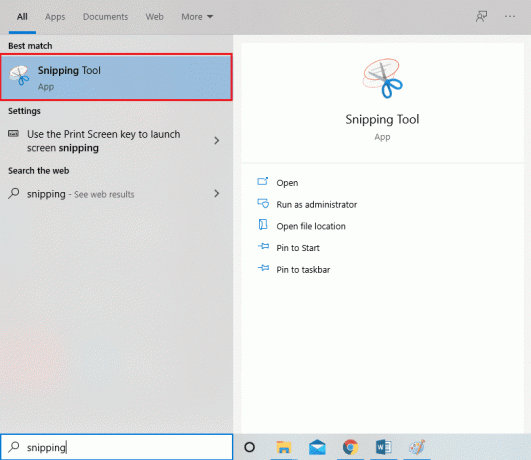
2. Klikk på 'Modus’ øverst i klippeverktøy-appen for å velge typen tilpasset skjermdump eller klipp du vil ta. Du har fire alternativer for å ta et tilpasset skjermbilde på Lenovo-datamaskinen:
- Rektangulært klipp: Lag et rektangel rundt området du vil fange, og klippeverktøyet vil fange det spesifikke området.
- Klipp i fritt format: Du kan enkelt lage en ytre grense over det foretrukne området av skjermvinduet ditt for å ta et skjermbilde i fritt format.
- Vindusklipp: Du kan bruke Vindusklipp-alternativet hvis du vil ta et skjermbilde av et aktivt vindu på systemet ditt.
- Fullskjermklipp: Ved hjelp av en fullskjermsnip kan du fange hele skjermen på systemet ditt.

3. Etter å ha valgt foretrukket modus, må du klikke på 'Ny’ på topppanelet i klippeverktøy-appen.

4. Nå, enkelt Klikk og dra musen for å fange et bestemt område på skjermen. Når du slipper musen, vil klippeverktøyet fange det spesifikke området.
5. Et nytt vindu med skjermbildet ditt vil dukke opp, du kan enkelt lagre skjermbildet ved å klikke på 'Lagre klipp’-ikonet fra topppanelet.

Anbefalt:
- GUIDE: Ta rullende skjermbilder i Windows 10
- 7 måter å ta skjermbilde på Android-telefon
- Slik tilbakestiller du tastaturet til standardinnstillinger
- 4 måter å sjekke FPS (frames per second) i spill
Vi håper denne artikkelen var nyttig og at du var i stand til det ta et skjermbilde på Lenovo enheter. Nå kan du enkelt ta skjermbilder av systemet ditt uten bekymringer. Hvis du finner veiledningen ovenfor nyttig, gi oss beskjed i kommentarene nedenfor.



