3 Finder-tips for å forbedre (eller begrense) søk på din Mac
Miscellanea / / February 11, 2022

Noen ganger er det oppgaver på Mac-ene våre som vi tar for gitt bare fordi de er relativt
lett å utføre
. Men i mange tilfeller kan selv de enkleste oppgavene forenkles ytterligere.
Å søke etter filer og mapper på Mac-ene våre er det perfekte eksempelet på dette, siden det vanligvis tar bare noen få klikk for å gjøre det. Likevel kan det å lete etter filer (og skjule dem) gjøres enda raskere og enklere hvis du tar deg tid til å implementere bare et par justeringer.
La oss ta en titt på dem.
Endre standardmappen for New Finder Windows
Som standard, når du åpner en ny Finner vindu i Mountain Lion, åpnes det på et nytt sted kalt Alle mine filer hvor du, som navnet sier, vil finne alle filene dine ordnet kronologisk med den nyeste øverst. Men selv om det er praktisk noen ganger, er ikke dette stedet alles favoritt.
Her viser vi deg hvordan du endrer det.
Trinn 1: Velg Finner på Mac-en og på den øverste menylinjen, klikk på Finner og så videre Preferanser for å åpne Innstillinger-panelet.
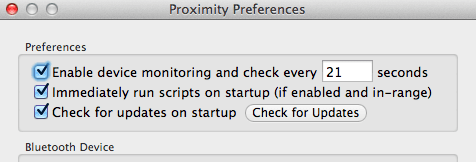
Steg 2: Med preferanseruten åpen, klikk på
Generell fanen øverst og se etter Nye Finder-vinduer viser: seksjon. Under det vil du se en rullegardinmeny. Klikk på den og velg en av de tilgjengelige mappene for at den skal være den nye standardmappen der alle Finner vinduer åpnes for. Alternativt kan du klikke på Annen… for å velge en annen mappe du vil ha som ikke er på den listen.
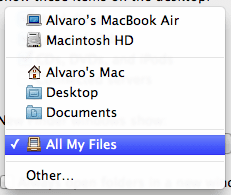
Når du er ferdig, lukker du bare Innstillinger-panelet og alt det nye Finner vinduer åpnes på stedet du valgte, noe som gjør det mye raskere å finne filene du vil ha.
Begrens Finder-søkeresultatene
For meg er en av de mest irriterende aspektene ved Finner er at når jeg bruker søkefeltet i et åpent vindu, viser det meg resultatene for hele Mac-en min, selv om jeg bare vil at den skal vise meg de samsvarende filene i den mappen.

La oss lære å endre den oppførselen.
Trinn 1: Åpne Finner og fra menylinjen åpner du Preferansepanelet som vist på vårt forrige tips. Når den er åpen, klikker du på Avansert fanen øverst i midten av vinduet.
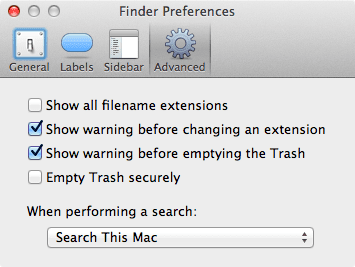
Steg 2: Under Når du utfører et søk: klikk på rullegardinmenyen og endre standard søkeplassering i henhold til dine preferanser. Hvis du ønsker mer fleksibilitet, kan du til og med velge Bruk forrige søkeomfang og din Mac vil huske søkedestinasjonen du brukte sist gang og bruke den igjen.
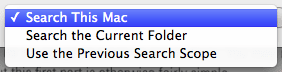
Hindre Spotlight fra å søke i visse filer og mapper
Kanskje dette også er ditt tilfelle eller kanskje ikke, men for meg er en av de viktigste måtene å finne filer på Macen min å søke etter dem ved å bruke Apples egne Søkelys. Det er imidlertid noen filer og mapper som jeg anser som ekstremt viktige og som jeg foretrekker å holde private, begrensende Søkelys fra å søke etter dem selv når du spesifikt gjør det, la noen kanskje finne dem ved et uhell.
Heldigvis, ved å bruke dette lite kjente trikset, er dette ganske enkelt å gjøre på din Mac.
For å aktivere det, åpne Systemvalg og klikk på Søkelys.
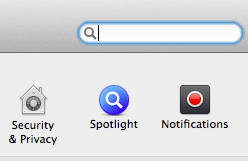
I neste vindu klikker du på Personvern fanen. Du vil se følgende alternativ: Hindre Spotlight fra å søke på disse stedene. For å deaktivere Søkelys fra å søke i viktige mapper, bare dra og slipp mappen i den tomme boksen. I tillegg kan du også sette minnepinner og eksterne harddisker der for også å gjøre dem "usøkbare".
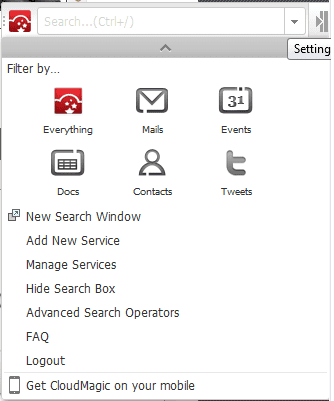
Der går du. Det har aldri vært enklere (eller vanskeligere) å søke etter og finne filer på Mac-en.
Sist oppdatert 3. februar 2022
Artikkelen ovenfor kan inneholde tilknyttede lenker som hjelper til med å støtte Guiding Tech. Det påvirker imidlertid ikke vår redaksjonelle integritet. Innholdet forblir objektivt og autentisk.
VISSTE DU
30. august 1998 kom tidenes første Google Doodle.



