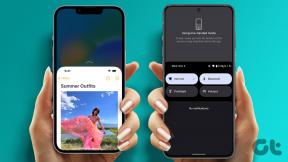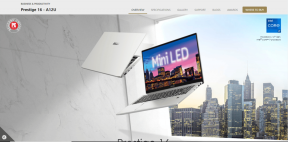Slik angir du diskkvotegrense og advarselsnivå i Windows 10
Miscellanea / / November 28, 2021
Hvis du har mer enn én brukerkonto, får hver bruker sin egen konto, men mengden data som de kan lagre har ingen begrensning, i slike tilfeller er sjansene for at brukere går tom for lagringsplass stor høy. Derfor kan Diskkvoter aktiveres der administratoren enkelt kan tildele hvor mye plass hver bruker kan bruke på et spesifikt NTFS-volum.
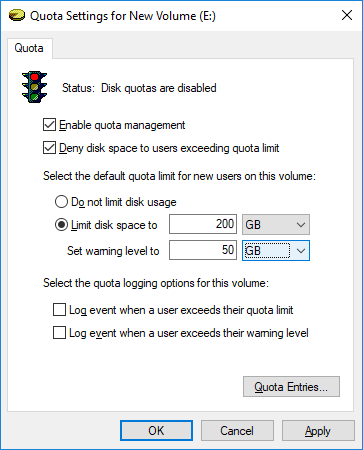
Med Diskkvote aktivert kan du unngå muligheten for at én enkelt bruker kan fylle opp harddisken uten å etterlate plass til andre brukere på PC-en. Fordelen med Disk Quota er at hvis en enkelt bruker allerede har brukt kvoten sin, kan administratoren tildele noen ekstra plass på stasjonen til den aktuelle brukeren fra en annen bruker som kanskje ikke bruker den ekstra plassen i deres kvote.
Administratorer kan også generere rapporter og bruke hendelsesmonitoren til å spore kvotebruk og problemer. I tillegg kan administratorer konfigurere systemet til å logge en hendelse når brukerne er nær kvoten. Uansett, uten å kaste bort tid, la oss se hvordan du angir diskkvotegrense og advarselsnivå i Windows 10 ved hjelp av veiledningen nedenfor.
Innhold
- Slik angir du diskkvotegrense og advarselsnivå i Windows 10
- Metode 1: Angi diskkvotegrense og advarselsnivå for nyhetsbrukere på spesifikke NTFS-stasjoner i stasjonsegenskaper
- Metode 2: Angi diskkvotegrense og advarselsnivå i Windows 10 for spesifikke brukere i stasjonsegenskaper
- Metode 3: Angi standard diskkvotegrense og advarselsnivå for nyhetsbrukere på alle NTFS-stasjoner i Local Group Policy Editor
- Metode 4: Angi standard diskkvotegrense og advarselsnivå for nyhetsbrukere på alle NTFS-stasjoner i Registerredigering
Slik angir du diskkvotegrense og advarselsnivå i Windows 10
Sørg for å opprette et gjenopprettingspunkt bare i tilfelle noe går galt.
Metode 1: Angi diskkvotegrense og advarselsnivå for nyhetsbrukere på spesifikke NTFS-stasjoner i stasjonsegenskaper
1.For å følge denne metoden må du først Aktiver Diskkvote for den spesifikke NTFS-stasjonen som du vil angi diskkvotegrense for
og advarselsnivå.
2. Trykk på Windows-tasten + E for å åpne Filutforsker og klikk deretter på fra venstremenyen Denne PC-en.
3.Høyreklikk på den spesifikke NTFS-stasjonen du vil bruke angi diskkvotegrense for og velg Egenskaper.

4.Bytt til Kvote-fanen klikk deretter på "Vis kvoteinnstillinger"-knappen.

5. Sørg for at følgende allerede er merket av:
Aktiver kvotestyring
Nekt diskplass til brukere som overskrider kvotegrensen

6. Nå for å angi diskkvotegrense, hake for "Begrens diskplass til".
7.Angi kvotegrense og advarselsnivå til det du vil ha på denne stasjonen og klikk OK.
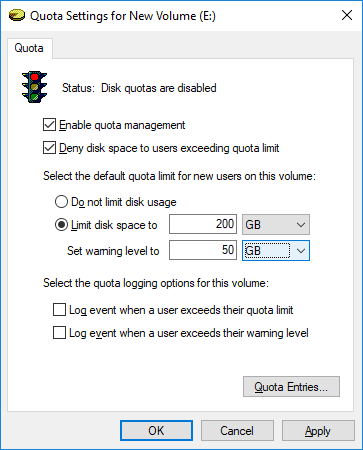
Merk: Du kan for eksempel sette kvotegrensen til 200 GB og advarselsnivået til 100 eller 150 GB.
8.Hvis du ikke ønsker å sette noen diskkvotegrense så ganske enkelt hake "Ikke begrens diskbruk" og klikk OK.
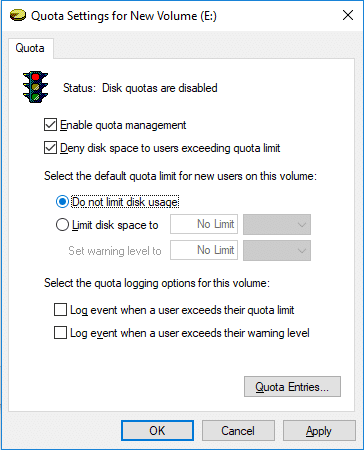
9. Lukk alt og start deretter PC-en på nytt for å lagre endringene.
Metode 2: Angi diskkvotegrense og advarselsnivå i Windows 10 for spesifikke brukere i stasjonsegenskaper
1.For å følge denne metoden må du først Aktiver Diskkvote for den spesifikke NTFS-stasjonen.
2. Trykk på Windows-tasten + E for å åpne Filutforsker, og klikk deretter på Denne PC-en fra menyen til venstre.
3.Høyreklikk på det spesifikke NTFS-stasjone som du vil sette diskkvotegrense for og velge Egenskaper.

4.Bytt til fanen Kvote og klikk deretter på "Vis kvoteinnstillings"-knappen.

5. Sørg for at følgende allerede er merket av:
Aktiver kvotestyring
Nekt diskplass til brukere som overskrider kvotegrensen

6. Klikk nå på "Kvoteoppføringer”-knappen nederst.
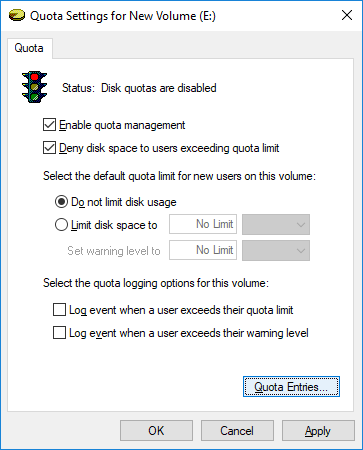
7. Nå til angi diskkvotegrense og advarselsnivå for en bestemt bruker, dobbeltklikk på bruker under Vinduet Kvoteoppføringer.
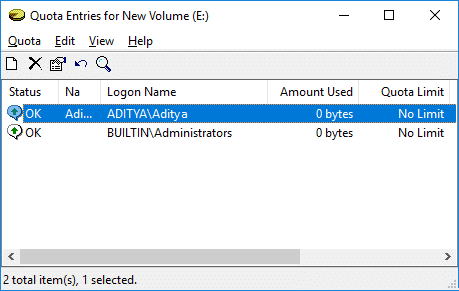
8. Nå hake av "Begrens diskplass til” still inn kvotegrense og varslingsnivå til det du vil ha på denne stasjonen og klikk OK.

Merk: Du kan for eksempel sette kvotegrensen til 200 GB og advarselsnivået til 100 eller 150 GB. Hvis du ikke ønsker å sette kvotegrense, er det ganske enkelt hake “Ikke begrens diskbruken" og klikk OK.
9. Klikk på Bruk etterfulgt av OK.
10. Lukk alt og start deretter PC-en på nytt.
Dette er Slik angir du diskkvotegrense og advarselsnivå i Windows 10 men hvis du bruker Windows 10 Pro, Education eller Enterprise Edition, trenger du ikke å følge denne lange metoden, i stedet kan du bruke Group Policy Editor for enkelt å endre disse innstillingene.
Metode 3: Angi standard diskkvotegrense og advarselsnivå for nyhetsbrukere på alle NTFS-stasjoner i Local Group Policy Editor
Merk: Denne metoden fungerer ikke for Windows 10 Home Edition, denne metoden er bare for Windows 10 Pro, Education og Enterprise Edition.
1. Trykk på Windows-tasten + R og skriv deretter gpedit.msc og trykk Enter.

2. Naviger til følgende sti:
Datamaskinkonfigurasjon\Administrative maler\System\Diskkvoter
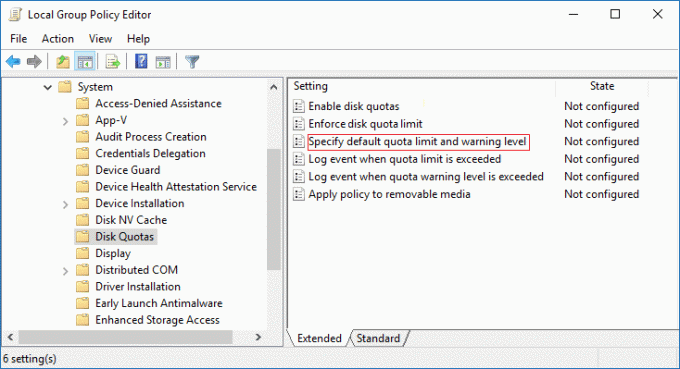
3. Sørg for å velge Diskkvoter så dobbeltklikk på " i høyre vindusrute "Angi standard kvotegrense og advarselsnivå" Politikk.
4. Sørg for å hake av "Aktivert” så under Alternativer angi standard kvotegrense og standard advarselsnivåverdi.

Merk: Hvis du ikke ønsker å angi diskkvotegrensen, så ganske enkelt hake Ikke konfigurert eller deaktivert.
5. Klikk på Bruk etterfulgt av OK.
Metode 4: Angi standard diskkvotegrense og advarselsnivå for nyhetsbrukere på alle NTFS-stasjoner i Registerredigering
1. Trykk på Windows-tasten + R og skriv deretter regedit og trykk Enter.

2. Naviger til følgende registernøkkel:
HKEY_LOCAL_MACHINE\SOFTWARE\Policies\Microsoft\Windows NT\DiskQuota

Merk: Hvis du ikke finner DiskQuota, høyreklikk på Windows NT velg deretter Ny > Nøkkel og navngi denne nøkkelen som DiskQuota.
3.Høyreklikk på DiskQuota velg deretter Ny > DWORD (32-bit) Verdi og navngi denne DWORD som Grense og trykk Enter.

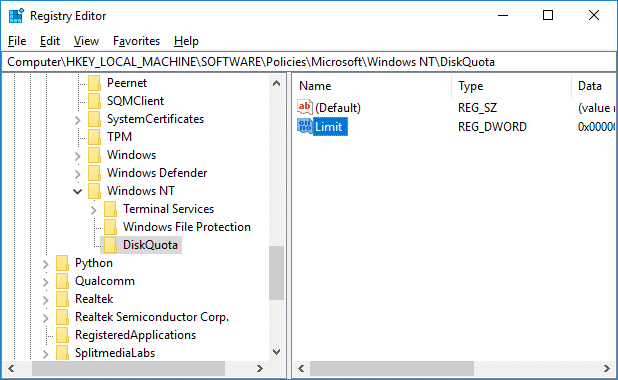
4. Dobbeltklikk nå på Begrens DWORD og velg Desimal under Base og endre verdien til hvor mange KB, MB, GB, TB eller EB du vil angi for en standard kvotegrense, og klikk OK.
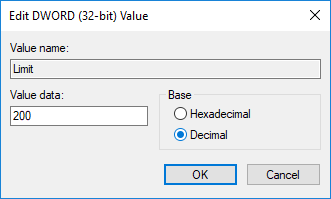
5.Igjen høyreklikk på DiskQuota velg deretter Ny > DWORD (32-bit) Verdi og navngi denne DWORD som LimitUnits og trykk Enter.
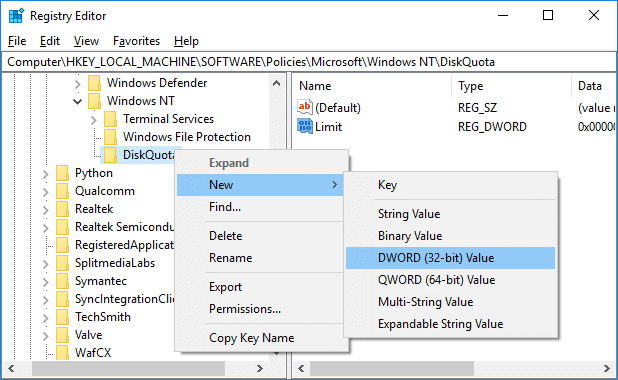
6. Dobbeltklikk på LimitUnits DWORD og velg deretter Decimal under Base og endre verdien fra tabellen nedenfor for å ha en standard kvotegrense du angir i trinnene ovenfor som KB, MB, GB, TB, PB eller EB, og klikk OK.

| Verdi | Enhet |
| 1 | Kilobyte (KB) |
| 2 | Megabyte (MB) |
| 3 | Gigabyte (GB) |
| 4 | Terabyte (TB) |
| 5 | Petabyte (PB) |
| 6 | Exabyte (EB) |
7. Høyreklikk på DiskQuota velg deretter Ny > DWORD (32-bit) Verdi og navngi denne DWORD som Terskel og trykk Enter.
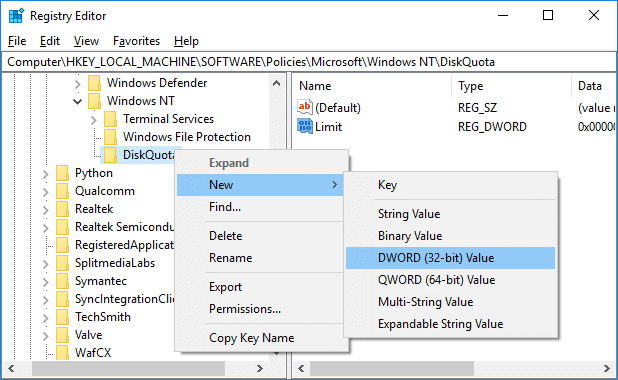
8. Dobbeltklikk på Threshold DWORD og velg Desimal under Base og endre verdien til hvor mange KB, MB, GB, TB eller EB du vil angi for et standard advarselsnivå og klikk OK.
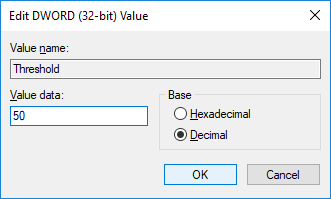
9.Igjen høyreklikk på DiskQuota velg deretter Ny > DWORD (32-bit) Verdi og navngi denne DWORD som Terskelenheter og trykk Enter.

10. Dobbeltklikk på ThresholdUnits DWORD og velg Desimal under Base og endre verdien fra tabellen nedenfor for å ha standard advarselsnivå du angir i trinnene ovenfor som KB, MB, GB, TB, PB eller EB, og klikk OK.
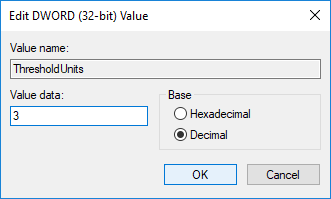
| Verdi | Enhet |
| 1 | Kilobyte (KB) |
| 2 | Megabyte (MB) |
| 3 | Gigabyte (GB) |
| 4 | Terabyte (TB) |
| 5 | Petabyte (PB) |
| 6 | Exabyte (EB) |
11. I fremtiden, hvis du trenger det Angre standard diskkvotegrense og advarselsnivå for nye brukere på Alle NTFS-stasjoner og høyreklikk deretter på DiskQuota registernøkkel og velg Slett.
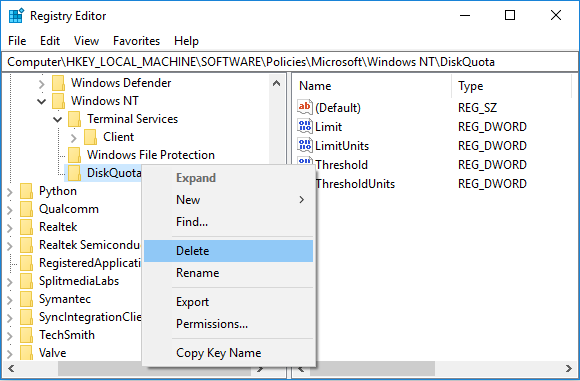
12. Trykk på Windows-tasten + X og velg Ledetekst (admin) og skriv inn følgende kommando:
gpupdate /force
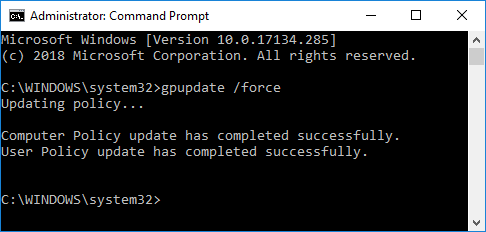
12.Når du er ferdig, kan du starte PC-en på nytt for å lagre endringene.
Anbefalt:
- Hvordan formatere en disk eller stasjon i Windows 10
- Konverter MBR til GPT-disk uten tap av data i Windows 10
- Hvordan konvertere GPT-disk til MBR-disk i Windows 10
- Hvordan installere gratis SAP IDES
Det er det du har lært Slik angir du diskkvotegrense og advarselsnivå i Windows 10 men hvis du fortsatt har spørsmål angående denne opplæringen, kan du gjerne spørre dem i kommentarfeltet.