Forstå HP ePrint og hvordan du bruker det til å skrive ut fra en hvilken som helst enhet
Miscellanea / / February 11, 2022
Du har mottatt en PDF som et e-postvedlegg, og så snart varselet dukket opp på telefonen din visste du at du måtte få en utskrift av det raskt. Den gamle og konvensjonelle måten: koble telefonen til datamaskinen, overfør filen (eller last den ned fra e-posten din) og klikk deretter på Skriv ut. Ny og fantastisk måte: videresend e-posten til skriveren din.. ja, du leste riktig, til "skriveren" din!
Folkene på HP har introdusert dette ganske nye konseptet kalt ePrint som lar deres nettaktiverte skrivere motta utskriftsforespørsler fra hvilken som helst enhet. Hver skriver har i utgangspunktet sin egen e-postadresse. Det er mye som Google Cloud Print bortsett fra at det er bedre fordi du ikke lenger er begrenset til bare Gmail og Google Docs for skyutskriftsbehovene dine (og som du vil se senere, integreres det med Google Cloud Print også).
I dette innlegget skal jeg demonstrere hvordan du aktiverer denne funksjonen på HP Officejet 6500A Plus Alt-i-ett-skriveren som jeg mottok som en gjennomgangsenhet en gang tilbake (og har allerede snakketomtrent litt her på denne siden).
Aktivere og bruke HP ePrint
Her er trinnene for å aktivere og bruke HP ePrint på Windows 7.
Trinn 1: Gå til skriverens dashbord ved å dobbeltklikke på navnet under Enheter og skrivere i kontrollpanelet. Du burde finne HP ePrintCenter i listen. Dobbeltklikk på den.
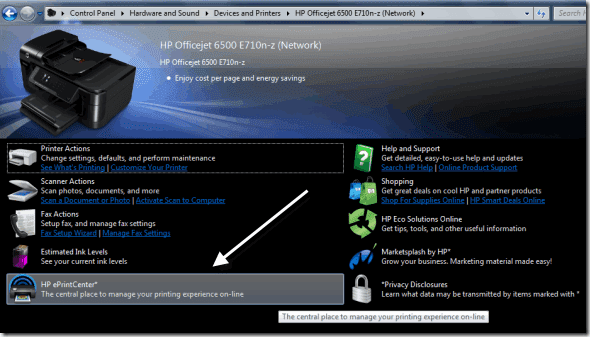
Steg 2: Det vil vise en velkomstskjerm som ber deg logge på. Klikk på Logg inn knapp.
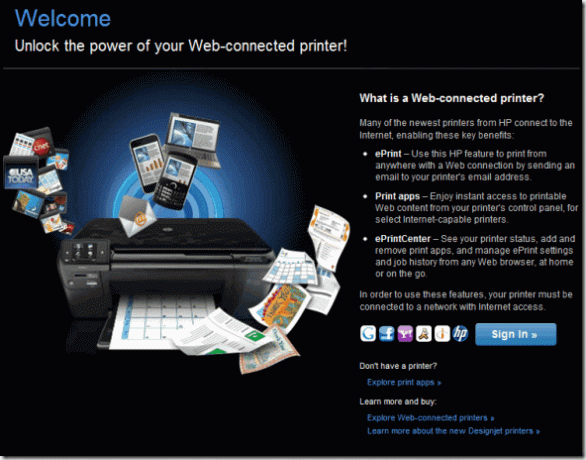
Trinn 3: Klikk på Melde deg på lenken øverst for å opprette en ny konto.
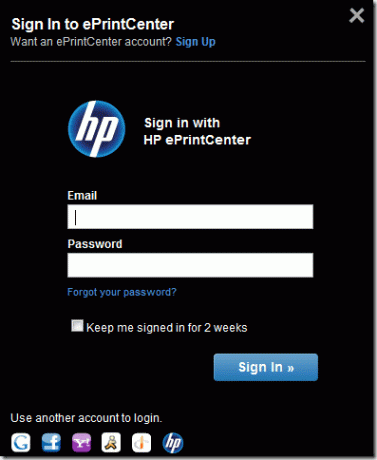
Trinn 4: Skriv inn detaljene for å opprette din ePrintCenter-konto.
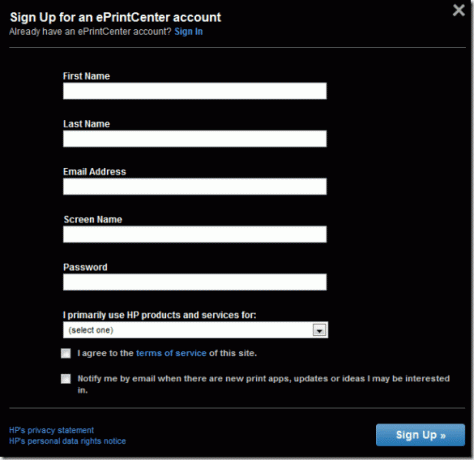
Trinn 5: Den vil nå be om skriverkoden din. Du bør allerede ha den på en utskrift som du fikk da du satte den opp. Hvis du har glemt å skrive det ut før, kan du gjøre det igjen ved å følge Hvordan finner jeg skriverkodekoblingen? under Skriv inn skriverkoden felt. Når du har koden, skriv inn og fortsett.
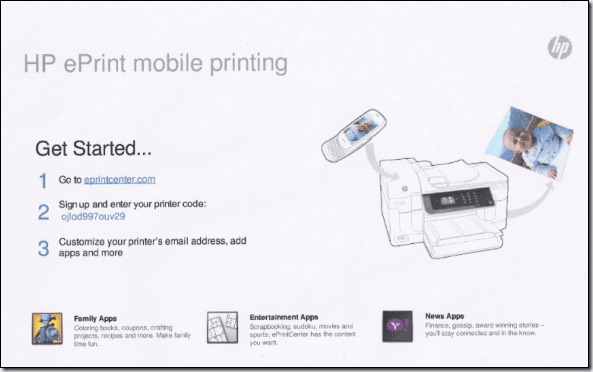

Trinn 6: Den vil nå vise at skriveren din er lagt til din HP ePrintCenter-konto. Klikk på Neste for å konfigurere flere innstillinger.
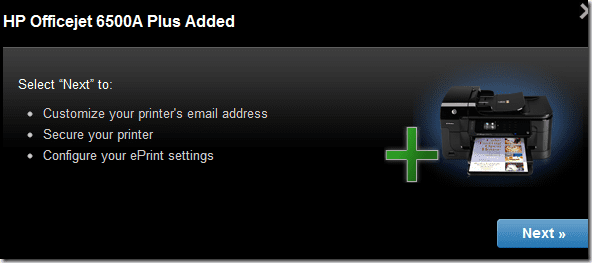
Det handlet om å aktivere ePrint og legge skriveren til skyen. La oss gå videre til noen tilpasningsalternativer.
Tilpasse HP ePrint-alternativer
Du kan nå angi en egendefinert e-postadresse (som [e-postbeskyttet]) og gi skriveren en unik e-post-ID. Dette er den samme ID-en du sender en e-post til når du trenger å skrive ut noe fra en hvilken som helst enhet.
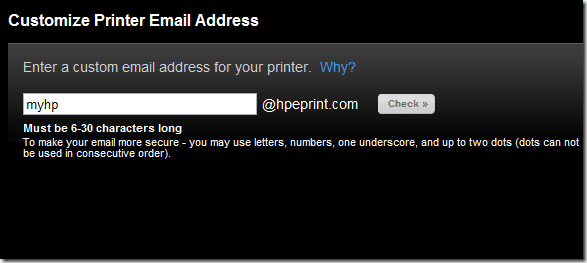
Det er flere preferanser å angi i Tillatte avsendere, Utskriftsalternativer og Utskriftstjenester fanen. Sjekk de ut.
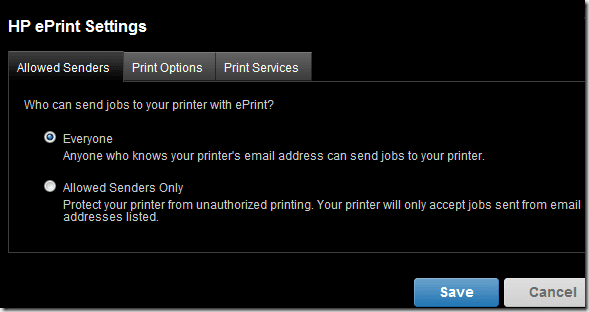
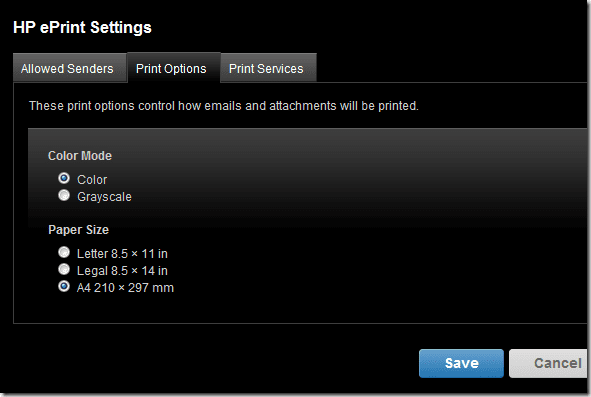
Å, og ja, den integreres også med Google Cloud Print. Ryddig, ikke sant?
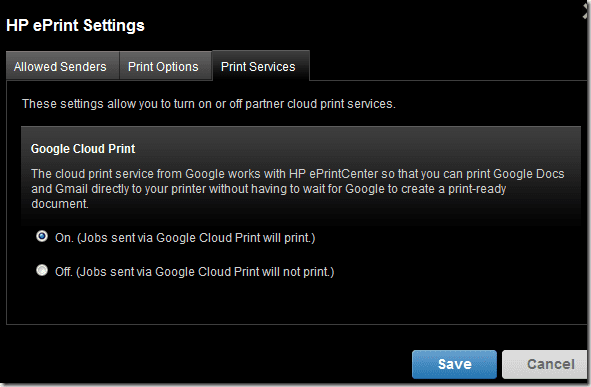
Nedenfor er et skjermbilde av ePrintCenter-dashbordet mitt som viser UTSKREVET varsel for en side jeg har skrevet ut med ePrint-metoden. Ja, dashbordet ditt vil inneholde utskriftsjobbhistorikken.
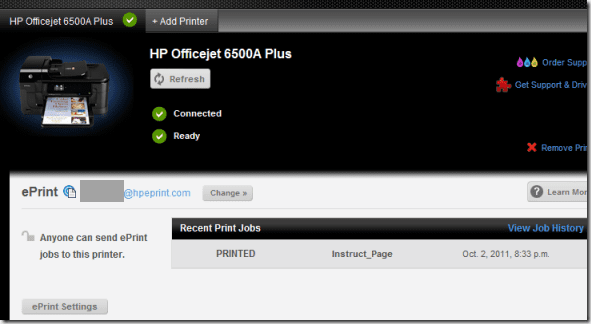
Du vil også motta en automatisk bekreftelses-e-post når skriveren mottar en utskriftsforespørsel via e-post.
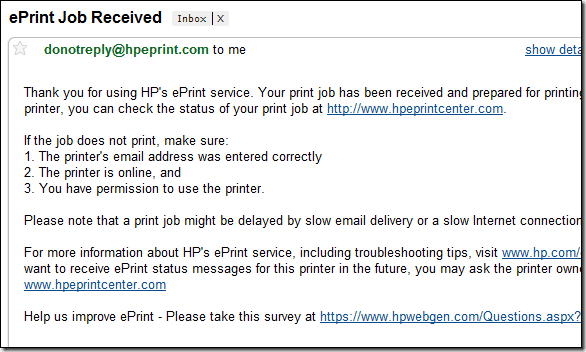
Totalt sett tror jeg at denne nye måten å skrive på sannsynligvis vil erstatte eller i det minste dominere den konvensjonelle trykketeknikken i nær fremtid. Det er selvfølgelig begrensninger. Alt må være koblet til Internett for at denne metoden skal fungere. Det er heller ikke alle HP-skrivere som har dette alternativet. Bare det nye utvalget av nettaktiverte skrivere kan få det til.
Så, ja, det er en ny og begrenset ting, men den er kul, nyttig og gjør deg definitivt mer produktiv hvis du er en av dem som bruker forskjellige enheter (telefoner, nettbrett osv.) og ofte skriver ut ting. Hvis du allerede har prøvd det, ikke glem å kommentere og fortelle oss hvordan det fungerte for deg.
Sist oppdatert 2. februar 2022
Artikkelen ovenfor kan inneholde tilknyttede lenker som hjelper til med å støtte Guiding Tech. Det påvirker imidlertid ikke vår redaksjonelle integritet. Innholdet forblir objektivt og autentisk.



