Hvordan tilpasse iPad-bakgrunnsbilder før nedlasting
Miscellanea / / February 11, 2022
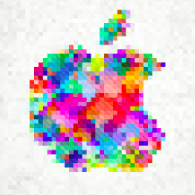 Mens vi alle vanligvis velger det last ned bakgrunnsbilder for våre Retina og Non-retina iPads fra nettet, er vi alltid tvunget til å akseptere hvordan disse bakgrunnsbildene ser ut. Men takket være 2048px.com kan brukere nå ikke bare laste ned, men også tilpasse iPad-bakgrunnsbilder før de laster ned. Alt skjer rett på deres iPads nettlesere.
Mens vi alle vanligvis velger det last ned bakgrunnsbilder for våre Retina og Non-retina iPads fra nettet, er vi alltid tvunget til å akseptere hvordan disse bakgrunnsbildene ser ut. Men takket være 2048px.com kan brukere nå ikke bare laste ned, men også tilpasse iPad-bakgrunnsbilder før de laster ned. Alt skjer rett på deres iPads nettlesere.La oss ta en titt på hvordan du kan tilpasse og laste ned ditt eget bakgrunnsbilde ved å bruke denne nettjenesten.
Gå først til 2048px.com ved å bruke iPadens nettleser. Når du kommer inn på nettsiden vil du bli møtt med en fiffig animasjon som gir en veldig enkel oversikt over hva du er i stand til å gjøre med verktøyene. Trykk på Galleri for å gå til nettsidens hovedskjerm.
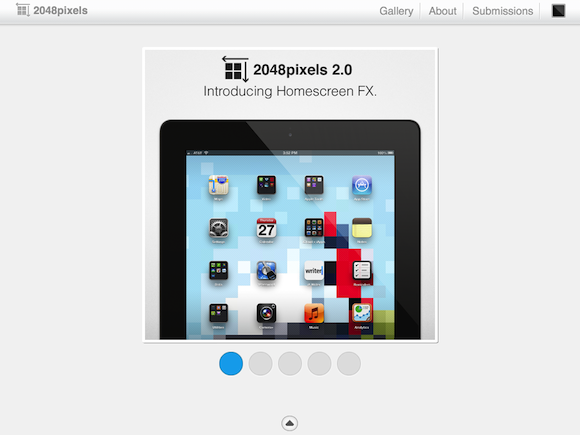
På hovedskjermen vil du bli presentert med et galleri med de siste tilleggene til iPad-bakgrunnsutvalget deres. Alle verk tilgjengelig på galleri er originale og har blitt sendt inn av sine egne skapere. Hvis du ønsker å sende inn et eget originalt iPad-bakgrunnsbilde, kan du gjøre det fra hvilken som helst skjerm på nettstedet. Bare trykk på
Innlevering menyen og fyll inn nødvendig informasjon.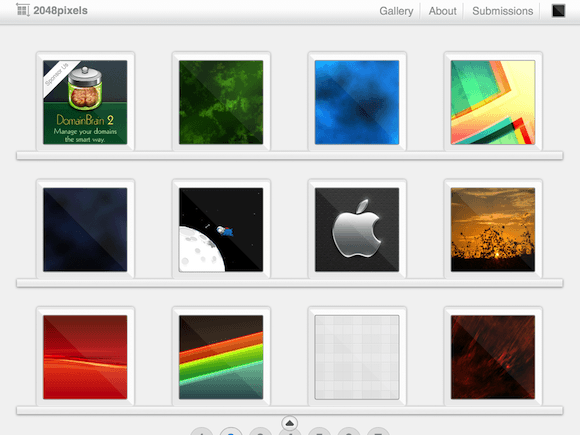
Når du finner et bakgrunnsbilde du liker, trykk på det for å åpne det på redigeringsskjermen. Når du går inn på denne skjermen vil du se en full visning av det valgte bildet til venstre, samt noen delingsalternativer, relaterte bilder og annonser til høyre.
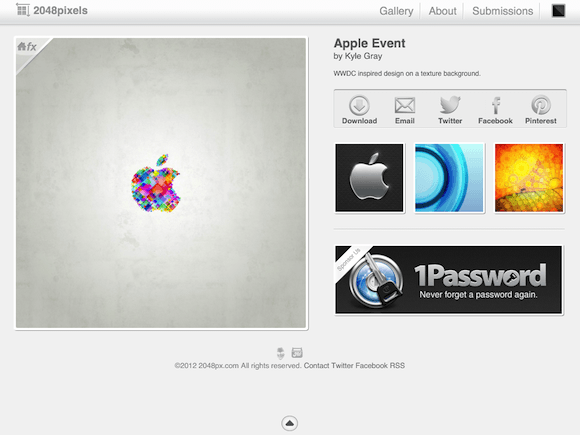
Alternativet som interesserer oss på denne skjermen er imidlertid alternativet til nedlasting tapeten vår. Men før du lagrer det endelige bakgrunnsbildet ditt, la oss tilpasse det litt. For å gjøre det, trykk på f.eks fanen øverst til venstre på bildet for å redigere det.
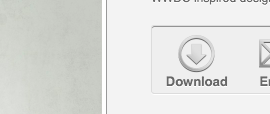
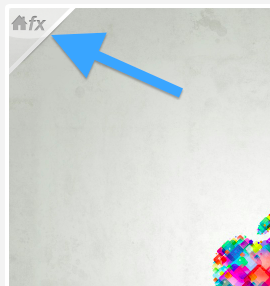
Når du trykker på f.eks etikett, vil en liten verktøylinje vises til venstre for bildet som viser noen få enkle alternativer (alle avbildet nedenfor): To hovedredigeringsalternativer (Pixelate og Blurry) pluss tre sekundære alternativer (Liner, netting og korn). I tillegg finner du et skyveverktøy under disse alternativene, samt Ferdig og Avbryt knapper.
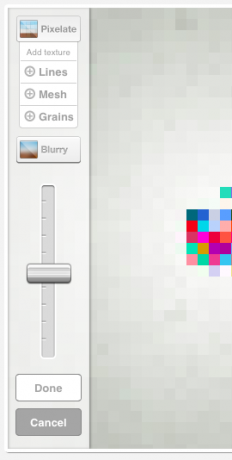
For å redigere bildet ditt, må du først velge mellom de to hovedredigeringsalternativene, Pixelate og Blurry. Som forventet pikslerer Pixelate-alternativet bildet ditt, mens Blurry-alternativet vil gjøre det uskarpt. For å justere graden av pikselering/uskarphet, flytt ganske enkelt glidebryteren opp eller ned.
Her er en visning av det valgte bildet vårt etter å ha brukt henholdsvis Pixelate (venstre) og Burry (høyre)-effekter, begge satt til minimum glidebryternivå:
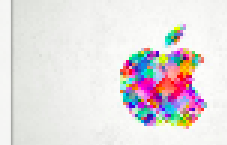

Når du er ferdig med å velge hovedeffekten for bildet ditt, samt angi intensiteten med glidebryteren, er det på tide å velge ett av de tre sekundære redigeringsalternativene. Som navnene tilsier, legger alle tre effektene (Linjer, Mesh og Grains) et lag til bildet. Her er hovedbildet vårt uten hovedeffekt valgt og de tre forskjellige sekundære alternativene – Linjer (Venstre), Mesh (Center) og Korn (Høyre) – brukt på.


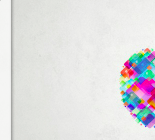
Merk: De sekundære redigeringsalternativene kan ikke justeres med glidebryteren.
Etter å ha tilpasset bildet ditt til din smak, er det på tide å laste det ned for å endelig bruke det som bakgrunnsbilde til iPad. For å gjøre det, trykk på nedlasting knappen til høyre.
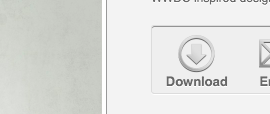
Det endelige bildet vil vises på iPad-skjermen i full størrelse og klar til bruk som bakgrunn. For å gjøre nettopp det, trykk og hold på den og velg Lagre bildet.
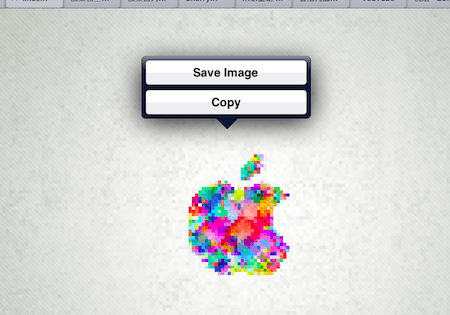
Fra din Fotobibliotek velg nå det nyopprettede bildet, og trykk deretter på Dele og trykk til slutt på "Bruk som bakgrunn" fra de tilgjengelige alternativene.
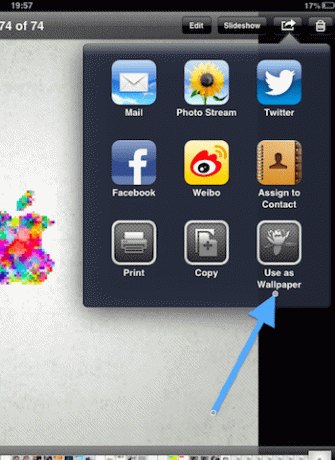
Alt i alt, selv om dette nettverktøyet kanskje ikke tilbyr sofistikeringen til native apper, får det definitivt jobben ferdig, samtidig som det gir oss et glimt av hva fremtidige nettapper og maskinvareiterasjoner vil kunne utrette.
Nyt ditt tilpassede iPad-bakgrunn!
Sist oppdatert 3. februar 2022
Artikkelen ovenfor kan inneholde tilknyttede lenker som hjelper til med å støtte Guiding Tech. Det påvirker imidlertid ikke vår redaksjonelle integritet. Innholdet forblir objektivt og autentisk.


