5 Fantastiske og relativt ukjente iOS 7-innstillinger
Miscellanea / / February 11, 2022
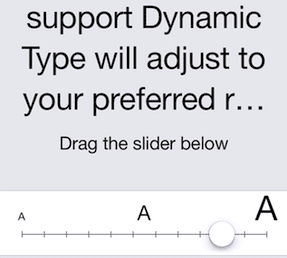
Med utgivelsen av iOS 7 introduserte Apple flere store endringer i deres mobile operativsystem (
noen av dem er detaljert her
). Men sammen med disse er det også flere nye innstillinger og funksjoner som aldri kommer til Apples nettsted eller utgivelsesnotater, og som kan være veldig nyttige.
I dette innlegget vil vi diskutere noen av disse innstillingene, hvordan du får tilgang til dem og hvordan de kan forbedre hvordan du bruker iPhone eller annen iOS-enhet.
Klar? La oss komme i gang.
1. Spor den nøyaktige tiden du sender/mottar meldinger
Dette er en ganske fin funksjon i Messages-appen på iOS 7 som lar deg se nøyaktig tid der meldinger ble sendt. I stedet for å vise klokkeslettet på hver melding (som tar litt plass på skjermen), sveip bare fra høyre til venstre hvor som helst på skjermen for å avsløre den informasjonen ved siden av hver melding.


2. Blokkere kontakter fra å ringe eller sende deg meldinger
Etter populær etterspørsel (men ærlig talt, jeg aner ikke hvorfor de tok så lang tid), har Apple endelig lagt til en blokkeringsliste til iOS 7 for å tillate brukere å
blokkere spesifikke kontakter fra å ringe (inkludert FaceTime) eller sende tekstmeldinger til dem.For å blokkere et kontaktnummer eller FaceTime-e-postadresse, gå til Innstillinger app og trykk på Telefon, Meldinger eller Ansiktstid alternativer. I alle av dem finner du muligheten til å velge hvilke kontakter som skal blokkeres.
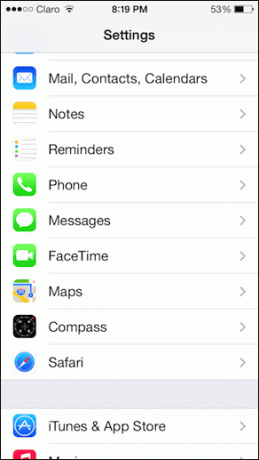
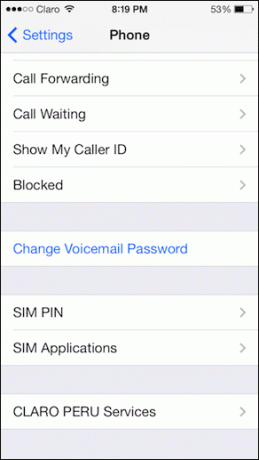
3. Administrer en liste over "fra"-adressene dine som skal brukes på e-post
Mens du på tidligere versjoner av iOS alltid var i stand til å angi flere adresser å sende e-post fra, var implementeringen litt rotete og forvirrende. Med iOS 7 kan du nå sortere alle "Fra"-e-postkontoene dine mye enklere.
Bare gå til Innstillinger og deretter til E-post, kontakter, kalendere. Der, trykk på e-postkontoen din og på neste skjerm trykk på e-postadressen din.


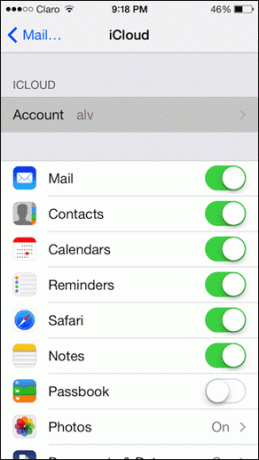
Trykk deretter på e-postadressen din igjen under Avansert alternativet, og du vil kunne velge e-postene du vil sende e-post fra.
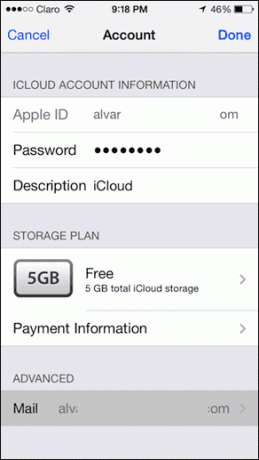

Merk: For å gjøre dette for Gmail-kontoer, må du først deaktivere 'e-post'-siden til disse kontoene og deretter sette dem opp som vanlige IMAP-kontoer.
4. Bruk den nye "Burst Mode" på kameraet ditt for å ta flere bilder
Vil du ta et jevnt sett med bilder, men du kan ikke fordi du må trykke på skjermen eller trykke på Volum opp knappen flere ganger? Lett. Med iOS 7 er alt du trenger å gjøre trykk og hold de Volum opp knappen og iPhone vil ta flere bilder etter hverandre.
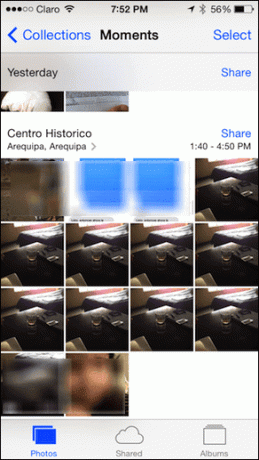
5. Gjør det mye enklere å lese på iPhone
Med iOS 7 velger Apple en annen font (Helvetica Neue) for hele grensesnittet. For mange ser det pent og rent ut, men for andre kan det også være litt lettere enn de ønsker, noe som gjør det litt vanskeligere å lese.
Hvis du befinner deg i den andre gruppen, er det to ting du kan gjøre for å forbedre leseopplevelsen din på iOS 7-enheten, begge i tilgjengelighet seksjon innenfor Generell innstillinger.
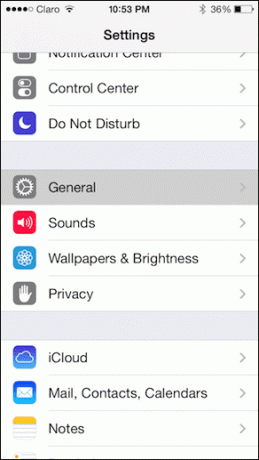
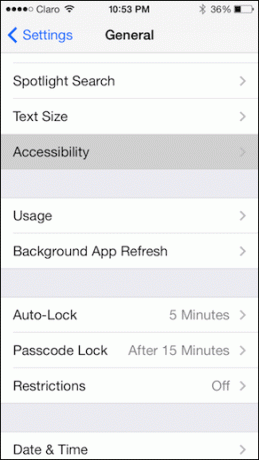
Juster tekststørrelse ved hjelp av dynamisk type: I tilgjengelighet menyen, trykk på Større type. Der vil du kunne gjøre gjeldende skrift betydelig større for hele systemet ved å bruke glidebryteren og ved å slå på Større dynamisk type alternativ.
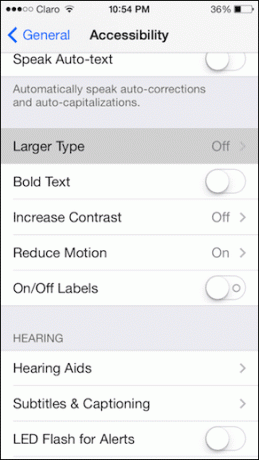

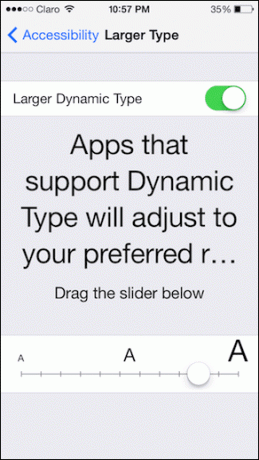
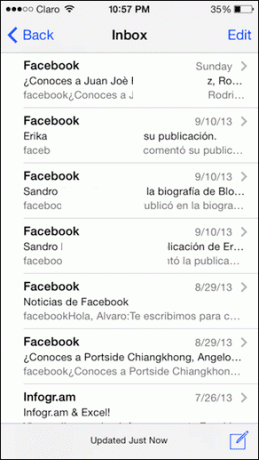

Gjør all tekst fet: Hvis det forrige tipset ikke passer for deg, kan du også slå på Fet tekst alternativ. Dette vil gjøre skriften fet i hele systemet etter at iOS-enheten starter på nytt.
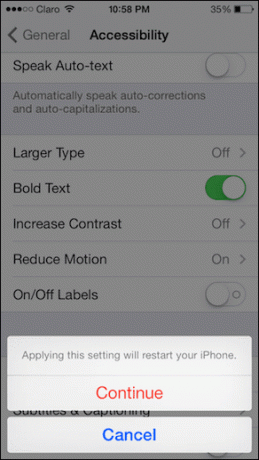
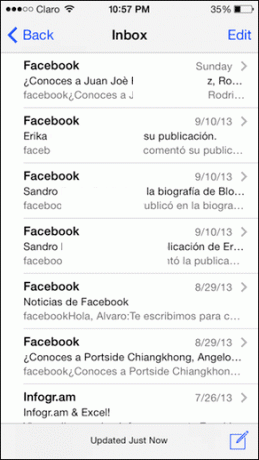
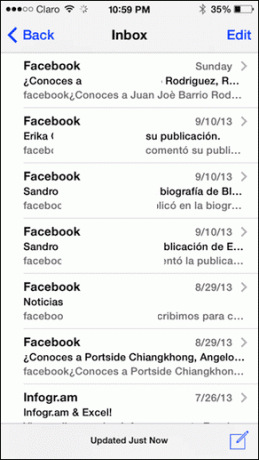
Der går du. Sørg for å grave rundt iOS 7 og ta disse tipsene i bruk. Hvem vet? Du kan komme over enda flere skjulte innstillinger og kule ting.
Sist oppdatert 3. februar 2022
Artikkelen ovenfor kan inneholde tilknyttede lenker som hjelper til med å støtte Guiding Tech. Det påvirker imidlertid ikke vår redaksjonelle integritet. Innholdet forblir objektivt og autentisk.


