I min Acer prøvde jeg alt, ingenting fungerte, så prøvde jeg ALT + F 7 og det fungerte, så det er IKKE; Windows + F7, men ALT +F7
4 måter å fikse musepekeren på forsvinner [GUIDE]
Miscellanea / / November 28, 2021
Fix musepekeren forsvinner i Windows 10: Hvis du nylig har oppgradert til Windows 10, er sjansen stor for at musepekeren din kan ha forsvunnet og hvis dette er tilfelle, da er du på rett sted, da vi i dag skal diskutere hvordan vi kan løse dette utgave. Hvis musepekeren sitter fast eller frosset, er det et helt annet problem, for det må du lese min en annen artikkel som er: Løs Windows 10-mus som fryser eller problemer som sitter fast
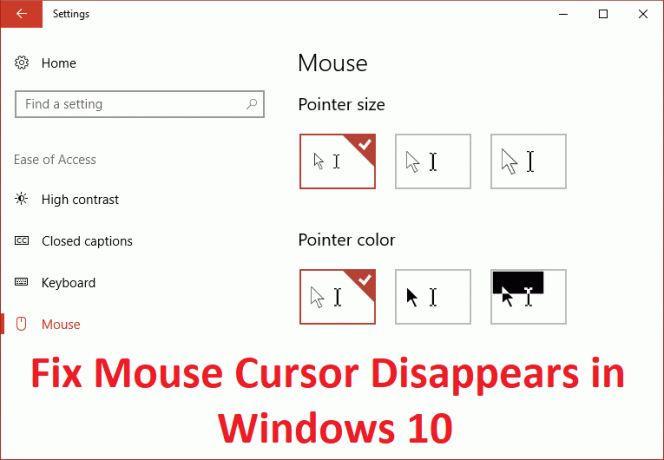
Nå er det forskjellige årsaker som kan føre til dette problemet, for eksempel utdaterte eller inkompatible drivere eller musepekeren kan ha blitt deaktivert på en eller annen måte, og det er derfor brukere ikke kan se det. Så uten å kaste bort tid, la oss se hvordan du faktisk fikser musepekeren forsvinner i Windows 10 ved hjelp av trinnene nedenfor.
Før du prøver noe annet, må du først sjekke om du ved et uhell har deaktivert musepekeren via tastaturet. For å reaktivere musepekeren, trykk på følgende kombinasjon i henhold til PC-produsenten:
Dell: Trykk på funksjonstast (FN) + F3
ASUS: Trykk på funksjonstast (FN) + F9
Acer: Trykk på funksjonstast (FN) + F7
HP: Trykk på funksjonstast (FN) + F5
Lenovo: Trykk på funksjonstast (FN) + F8
Innhold
- 4 måter å fikse musepekeren på forsvinner i Windows 10
- Metode 1: Aktiver mus
- Metode 2: Fjern merket for Skjul peker mens du skriver
- Metode 3: Oppdater musedriveren
- Metode 4: Tilbakestill musedrivere
4 måter å fikse musepekeren på forsvinner i Windows 10
Sørg for å opprette et gjenopprettingspunkt bare i tilfelle noe går galt.
Metode 1: Aktiver mus
1. Trykk på Windows-tasten + R og skriv deretter main.cpl og trykk Enter for å åpne Museegenskaper.

2. Begynn nå å trykke Tab på tastaturet til Knapper-fanen er uthevet med stiplede linjer.
3.For å bytte til enhetsinnstillinger tabulator bruk piltasten for å navigere.
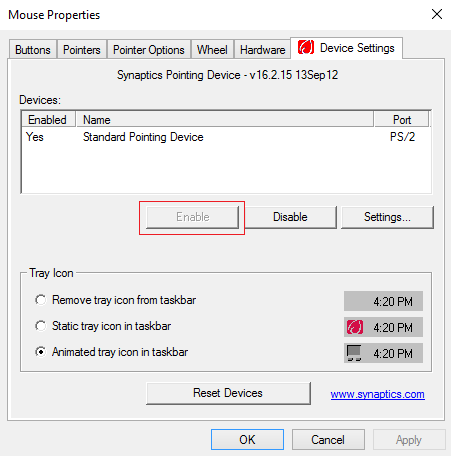
4. Under Enhetsinnstillinger sjekk om enheten din er deaktivert, og begynn igjen å trykke på tabulatortasten på tastaturet til Aktiver-knappen er uthevet med stiplet kant og trykk Enter.
5. Dette vil Aktiver musepekeren og klikk OK for å lukke vinduet.
6. Start PC-en på nytt og se om du er i stand til det Reparer musepekeren forsvinner i Windows 10.
Metode 2: Fjern merket for Skjul peker mens du skriver
1. Trykk på Windows-tasten + R og skriv deretter main.cpl og trykk Enter for å åpne Mus egenskaper.

2. Begynn nå å trykke Tab på tastaturet til Knapper-fanen er uthevet med stiplede linjer.
3.Bruk piltastene for å bytte til Pekeralternativer.
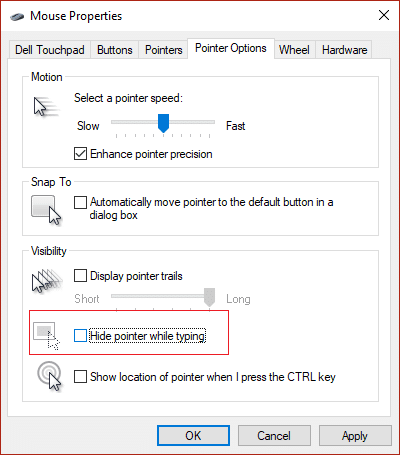
4. Bruk Tab-tasten igjen for å markere "Skjul pekeren mens du skriver" og trykk deretter Mellomromstasten for å fjerne merket for dette bestemte alternativet.
5. Bruk nå tabulatortasten for å markere, og trykk deretter på Enter og marker deretter Ok og trykk på Enter igjen.
6. Start PC-en på nytt for å lagre endringene.
Metode 3: Oppdater musedriveren
1. Trykk på Windows-tasten + R og skriv deretter devmgmt.msc og trykk Enter for å åpne Enhetsbehandling.

2. Trykk Tab for å markere datamaskinnavnet i Enhetsbehandling, og bruk deretter piltastene for å markere Mus og andre pekeutstyr.
3. Deretter trykker du på høyre piltast for å utvide Mus og andre pekeenheter ytterligere.

4. Bruk pil ned igjen for å velge enheten som er oppført og trykk Enter for å åpne den Egenskaper.
5. I vinduet Device Touchpad Properties trykker du på Tab-tasten igjen for å markere Generelt-fanen.
6. Når kategorien Generelt er uthevet med stiplede linjer, bruk høyre piltast for å bytte til driverfanen.
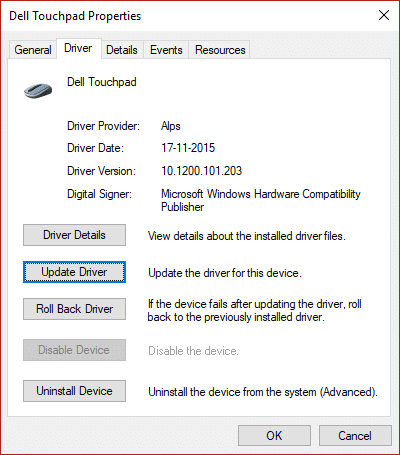
7. Trykk på Tab-tasten igjen for å markere Oppdater driver og trykk deretter Enter.
8. Prøv først å oppdatere drivere automatisk ved å klikke på "Søk automatisk etter oppdatert driverprogramvare.“

9.Hvis det ovennevnte ikke løser problemet, velg "Bla gjennom datamaskinen min for driverprogramvare.“

10. Deretter bruker du Tab velg "La meg velge fra en liste over tilgjengelige drivere på datamaskinen min" og trykk Enter.

11.Velg PS/2-kompatibel musdriver og trykk Neste.

12. Start PC-en på nytt for å lagre endringer og se om du er i stand til det Reparer musepekeren forsvinner i Windows 10.
Metode 4: Tilbakestill musedrivere
1. Igjen følg trinnene fra 1 til 6 i metoden ovenfor og uthev deretter Rull tilbake driver og trykk Enter.

2. Bruk nå fanen fremhev svarene i "Hvorfor ruller du tilbake” og bruk piltasten for å velge riktig svar.

3. Bruk deretter Tab-tasten igjen for å velge Ja-knappen og trykk deretter Enter.
4. Dette bør rulle tilbake driverne og starte PC-en på nytt når prosessen er fullført.
Anbefalt for deg:
- Fix Datamaskinen starter tilfeldig på nytt på Windows 10
- Fix Sharing-fanen mangler i Mappeegenskaper
- 9 måter å fikse frossen Windows 10-oppgavelinje
- Fix Windows Store Cache kan være skadet
Det er det du har lykkes med Reparer musepekeren forsvinner i Windows 10 men hvis du fortsatt har spørsmål angående denne veiledningen, kan du gjerne spørre dem i kommentarfeltet.
- Noelene MusumeciSvare
- Luna
Jeg prøvde alt med Lenovo, men ingenting fungerer.
Svare - Katie
Jeg vet at dette er en gammel kommentar, men du reddet meg med kommentaren din!
Svare
![4 måter å fikse musepekeren på forsvinner [GUIDE]](/uploads/acceptor/source/69/a2e9bb1969514e868d156e4f6e558a8d__1_.png)


