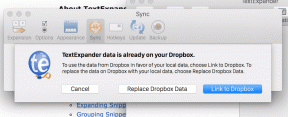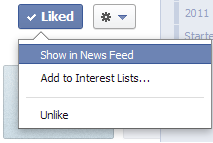Vi reddet dagen min, jeg har søkt i en annen blogg også, men du løste problemet mitt tidligere.
tusen takk.
Reparer avhengighetstjenesten eller gruppen kunne ikke starte
Miscellanea / / November 28, 2021
Rett opp avhengighetstjenesten eller gruppen kunne ikke starte: Hvis du står overfor denne feilen "The Dependency Service or Group failed to Start", er det på grunn av at Windows Services ikke starter. Det virker som en Windows-fil blir forvekslet med et virus, og derfor blir den korrupt som igjen er i konflikt med Windows Network Location Awareness-tjenesten. Hovedfunksjonen til denne tjenesten er å samle inn og lagre informasjon om nettverkskonfigurasjon og varsler vinduet når denne informasjonen endres. Så hvis denne tjenesten er ødelagt, vil alle programmer eller tjenester avhengig av den også mislykkes. Nettverkslistetjenesten vil ikke starte da den eksplisitt avhenger av nettverksplasseringsinformasjonstjenesten som allerede er deaktivert på grunn av den korrupte konfigurasjonen. Network Location Awareness-tjenesten finnes i nlasvc.dll som ligger i system32-katalogen.
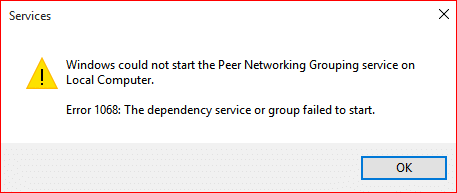
Du vil se følgende feil når du prøver å koble til et nettverk:
En rød "X" på nettverksikonet i systemstatusfeltet viser feilmelding – Tilkoblingsstatus: Ukjent Avhengighetstjenesten eller gruppen kunne ikke starte
Hovedproblemet knyttet til dette problemet er at brukere ikke kan koble seg til Internett selv om de kobler til via en Ethernet-kabel. Hvis du kjører feilsøkingsprogrammet for Windows Network, vil det bare vise en annen feilmelding "Diagnosepolicytjenesten kjører ikke" og lukkes uten å fikse problemet. Dette er fordi tjenesten som kreves for internettforbindelse som er lokaltjeneste og nettverkstjeneste, har blitt ødelagt eller fjernet fra PC-en din.
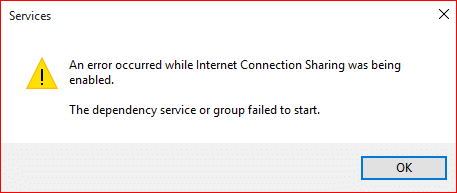
Begge de ovennevnte tilfellene kan løses ganske enkelt, og brukere som er berørt av dette problemet ser ut til å få tilbake Internett-tilkoblingen så snart feilen er løst. Så uten å kaste bort tid, la oss se hvordan du faktisk fikser avhengighetstjenesten eller gruppen kunne ikke starte feilmeldingen med feilsøkingsveiledningen nedenfor.
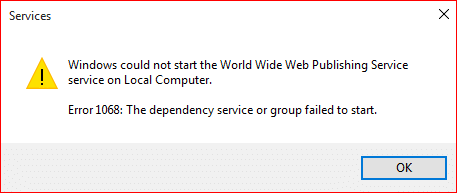
Innhold
- Reparer avhengighetstjenesten eller gruppen kunne ikke starte
- Metode 1: Legg til Localservice og Networkservice til Administrators Group
- Metode 2: Gi nettverks- og lokale tjenestekontoer tilgang til alle registerundernøklene
- Metode 3: Slå på de nødvendige tjenestene manuelt
- Metode 4: Tilbakestilling av nettverksadapter
- Metode 5: Tilbakestiller TCP/IP til standard
- Metode 6: Erstatt den ødelagte nlasvc.dll
- Metode 7: Reparer Installer Windows 10
Reparer avhengighetstjenesten eller gruppen kunne ikke starte
Sørg for å opprette et gjenopprettingspunkt bare i tilfelle noe går galt.
Metode 1: Legg til Localservice og Networkservice til Administrators Group
1. Trykk på Windows-tasten + X og velg Kommandoprompt (admin).

2.Skriv inn følgende kommando i cmd og trykk Enter etter hver kommando:
net localgroup administrators localservice /add
net lokalgruppeadministratorer nettverkstjeneste /add

3. Gå ut av ledeteksten og start PC-en på nytt for å lagre endringene.
Når datamaskinen har startet på nytt, må du ha Fix The Dependency Service eller Group Failed to Start-problemet.
Metode 2: Gi nettverks- og lokale tjenestekontoer tilgang til alle registerundernøklene
1.Last ned SubInACL-kommandolinjeverktøyet fra Microsoft.
2.Installer det og kjør programmet.
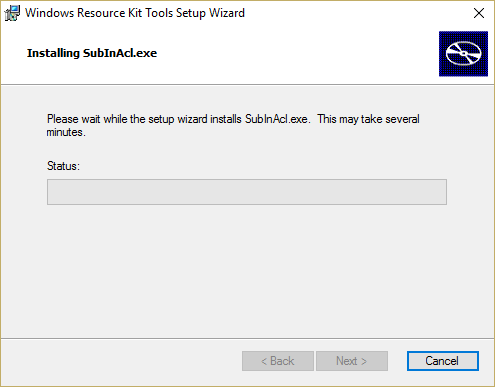
3.Åpne en notepad-fil og lagre filen med navnet permission.bat (Filutvidelsen er viktig) og endre lagre som-type til "Alle filer" i notepad.
subinacl.exe /subkeyreg “HKEY_LOCAL_MACHINE\system\CurrentControlSet\services\NlaSvc” /grant=”Lokal tjeneste”
subinacl.exe /subkeyreg “HKEY_LOCAL_MACHINE\system\CurrentControlSet\services\NlaSvc” /grant=”Nettverkstjeneste”
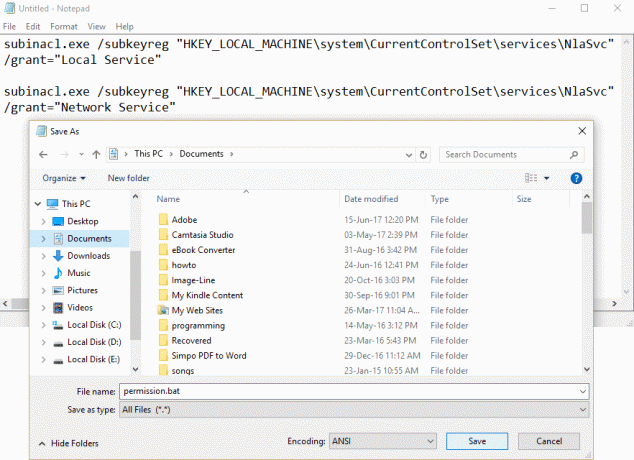
4.Hvis du har tillatelsesproblem med DHCP, kjør kommandoen nedenfor:
subinacl.exe /subkeyreg “HKEY_LOCAL_MACHINE\system\CurrentControlSet\services\dhcp” /grant=”Lokal tjeneste”
subinacl.exe /subkeyreg “HKEY_LOCAL_MACHINE\system\CurrentControlSet\services\dhcp” /grant=”Nettverkstjeneste”
5. Start PC-en på nytt for å lagre endringer.
Metode 3: Slå på de nødvendige tjenestene manuelt
1. Trykk på Windows-tasten + R og skriv deretter tjenester.msc og trykk Enter.

2. Sørg for at følgende tjenester kjører og at oppstartstypen er satt til Automatisk:
Application Layer Gateway Service
Nettverkstilkoblinger
Network Location Awareness (NLA)
Plug and Play
Fjerntilgang Auto Connection Manager
Remote Access Connection Manager
Remote Procedure Call (RPC)
Telefoni
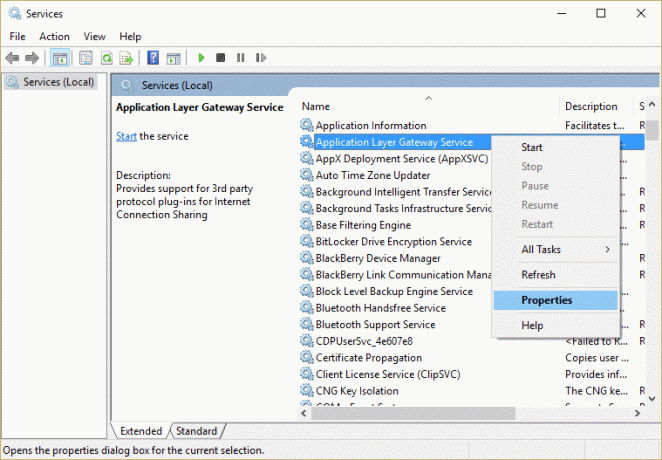
3. Høyreklikk og velg Egenskaper for de ovennevnte tjenestene da klikk start hvis tjenesten ikke allerede kjører og sett oppstartstypen til Automatisk. Gjør dette for alle tjenestene ovenfor.
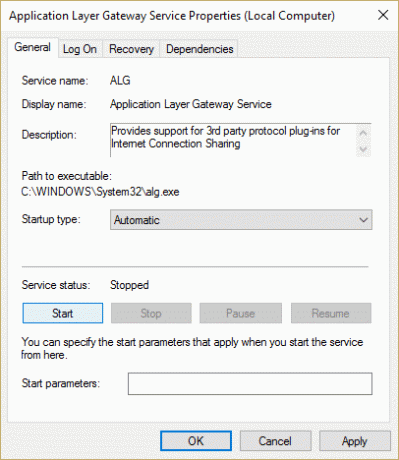
4. Start PC-en på nytt for å lagre endringer og sjekk igjen om problemet er løst eller ikke.
5.Hvis du igjen står overfor problemet, start også disse tjenestene og sett deres oppstartstype til Automatisk:
COM+ hendelsessystem
Datamaskinnettleser
DHCP-klient
Network Store Interface Service
DNS-klient
Nettverkstilkoblinger
Bevissthet om nettverksplassering
Network Store Interface Service
Anrop for ekstern prosedyre
Remote Procedure Call (RPC)
Server
Sikkerhetskontoadministrator
TCP/IP Netbios-hjelper
WLAN AutoConfig
Arbeidsstasjon
Merk: Mens du kjører DHCP-klient kan du få feilen "Windows kunne ikke starte DHCP-klienttjenesten på lokal datamaskin. Feil 1186: Element ikke funnet." Bare ignorer denne feilmeldingen.

På samme måte kan du få feilmeldingen "Windows kunne ikke starte Network Location Awareness-tjenesten på lokal datamaskin. Feil 1068: Avhengighetstjenesten eller gruppen kunne ikke starte" når du kjører Network Location Awareness-tjenesten, ignorer bare feilmeldingen igjen.
Metode 4: Tilbakestilling av nettverksadapter
1. Trykk på Windows-tasten + X og velg Kommandoprompt (admin).

2.Skriv inn følgende kommando i cmd og trykk Enter etter hver kommando:
netsh winsock tilbakestillingskatalog
netsh int ip reset reset.log hit

3. Du vil få en melding "Vellykket tilbakestilling av Winsock-katalogen.”
4. Start PC-en på nytt og dette vil Rett opp feilen for avhengighetstjenesten eller gruppen kunne ikke starte.
Metode 5: Tilbakestiller TCP/IP til standard
1. Trykk på Windows-tasten + X og velg Kommandoprompt (admin).

2.Skriv inn følgende kommando i cmd og trykk Enter etter hver kommando:
- ipconfig /flushdns
- nbtstat –r
- netsh int ip reset reset c:\resetlog.txt
- netsh winsock tilbakestilling

3. Start på nytt for å bruke endringer. Det ser ut til å skylle DNS Reparer avhengighetstjenesten eller gruppen kunne ikke starte.
Metode 6: Erstatt den ødelagte nlasvc.dll
1. Sørg for at du har tilgang til en av de fungerende datamaskinene. Naviger deretter til følgende katalog i arbeidssystemet:
C:\windows\system32\nlasvc.dll
2.Kopier nlasvc.dll til USB og sett deretter USB-en inn i den ikke-fungerende PC-en som viser feilmeldingen "The Dependency Service or Group failed to Start."
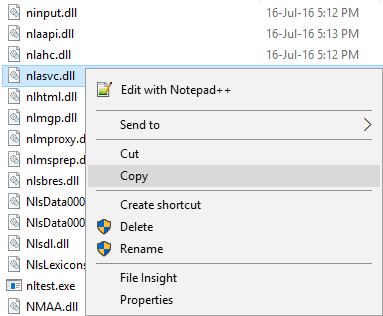
3. Deretter trykker du på Windows-tasten + X og velger deretter Kommandoprompt (admin).

4.Skriv inn følgende kommando i cmd og trykk Enter etter hver kommando:
takeow /f c:\windows\system32\nlasvc.dll
cacls c:\windows\system32\nlasvc.dll /G ditt_brukernavn: F
Merk: Erstatt your_username med PC-brukernavnet.

5. Naviger nå til følgende katalog:
C:\windows\system32\nlasvc.dll
6. Gi nytt navn til nlasvc.dll til nlasvc.dll.old og kopier nlasvc.dll fra USB-en til denne plasseringen.
7. Høyreklikk på filen nlasvc.dll og velg Egenskaper.
8. Bytt deretter til Sikkerhet-fanen og klikk Avansert.

9. Under eier klikk Endre og skriv deretter NT SERVICE\TrustedInstaller og klikk Kontroller navn.
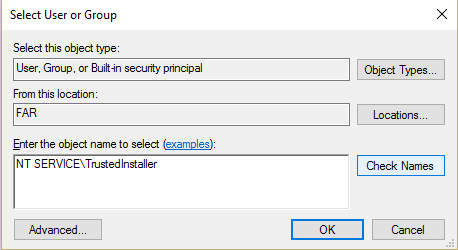
10. Klikk deretter OK på dialogboksen. Klikk deretter på Bruk etterfulgt av OK.
11. Start PC-en på nytt for å lagre endringer.
Metode 7: Reparer Installer Windows 10
Denne metoden er siste utvei fordi hvis ingenting fungerer, vil denne metoden sikkert reparere alle problemer med PC-en din. Reparer Installer bare ved å bruke en oppgradering på stedet for å reparere problemer med systemet uten å slette brukerdata som finnes på systemet. Så følg denne artikkelen for å se Slik reparerer du Installer Windows 10 enkelt.
Anbefalt for deg:
- Reparer Start datamaskinen på nytt for å installere viktige oppdateringssløyfe
- Slik fikser du filsystemfeil på Windows 10
- Fix Windows Update kan for øyeblikket ikke se etter oppdateringer
- Fix kan ikke spille MOV-filer på Windows Media Player
Det er det du har lykkes med Reparer avhengighetstjenesten eller gruppen kunne ikke starte men hvis du fortsatt har spørsmål angående denne veiledningen, kan du gjerne spørre dem i kommentarfeltet.
- Amit SaxenaSvare
- Shawn
Hei, jeg ville komme innom og si at det settes pris på. Metode 1 fungerte for meg etter å ha prøvd utallige cmd-er andre steder inkludert Billy Gates sted. Så mange, var ikke sikker på at jeg hadde prøvd denne eller ikke. lol
Kunne ikke få netman til å starte og hadde det røde x over nettverksikonet. Jeg kunne heller ikke se adapterene mine i nettverkstilkoblinger. Likevel hadde jeg nettilgang.
Det hele startet på en "foul-hooked" Windows 7-oppdatering 2-2019 tror jeg. Begge oppdateringene, .NET framework KB4487078 og Windows 7 sammendrag KB4486563 Takk – Shawn
Svare