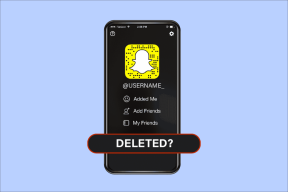Slik legger du til brukere og administrerer brukerkontoer i Windows 8
Miscellanea / / February 11, 2022
For noen dager siden diskuterte jeg hvordan du kan administrere flere profiler i Microsoft Office 2013 til integrere SkyDrive og andre nettjenester individuelt til begge kontoene. Etter å ha brukt funksjonen en stund slo det meg at jeg ennå ikke har snakket om å legge til nye brukerkontoer (eller profiler) i Windows 8 ennå. Og det var slik dette innlegget skjedde.
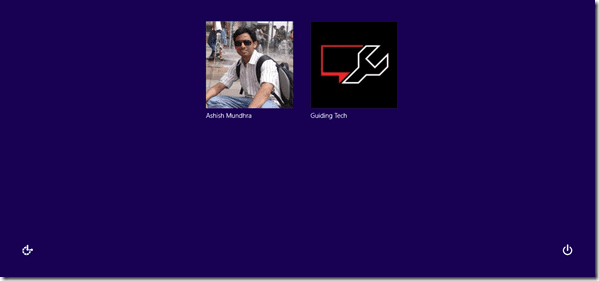
Man kan bruke flere brukerkontoer i Windows 8 av ulike grunner, som online familiesikkerhet, flere brukere av datamaskinen etc. En av dem jeg lette etter var muligheten til å bruke forskjellige sett med moderne apper og relaterte innstillinger på Windows. Så la oss se hvordan vi kan legge til og administrere flere kontoer i Windows 8
Legger til en konto
Trinn 1: Vi må åpne Windows 8 Moderne innstillinger for å konfigurere tilleggskontoen. trykk Windows+I knappen for å åpne Charm Settings og klikk på alternativet Endre PC-innstillinger å åpne Windows 8 moderne innstillinger.
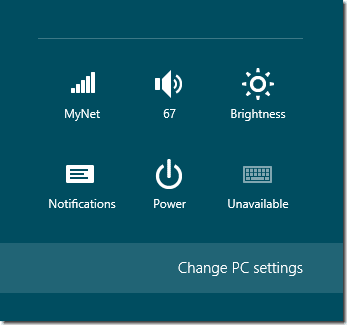
Steg 2: I Windows 8 Moderne innstillinger klikker du på alternativet Brukere og velg alternativet Legg til en bruker plassert nederst.

Trinn 3: Windows 8 vil starte veiviseren for oppretting av nye brukere og vil be deg om å oppgi en e-postadresse for å opprette en ny nettbasert Microsoft-konto for den nye brukeren. Hvis du ikke vil gå for en nettkonto, klikk på alternativet Logg på uten e-postadresse og fortsett.
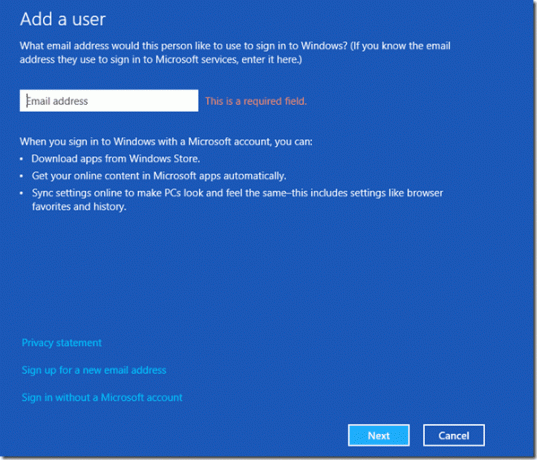
Trinn 4: Hvis du velger en nettkonto, må du oppgi e-postadressen din, sikkerhetsspørsmål og andre viktige detaljer som adresse, fødselsdato osv. Lokal konto krever ikke mye av disse detaljene og tar bare noen få minutter å fullføre prosessen.
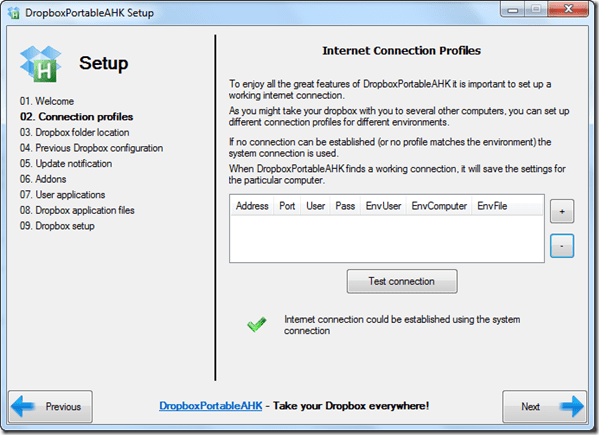

Administrere kontoen
Trinn 5: Etter at kontoen er lagt til, vil du kunne se den i Bruker Meny. Du vil imidlertid ikke kunne konfigurere noen av innstillingene. Du må logge inn på kontoen og aktivere den. Senere kan du endre innstillingene fra selve kontoen.
Trinn 6: For å endre brukerkontoen, åpne Startskjerm og klikk på brukerminiatyrbildet øverst til høyre på skjermen og velg brukeren du vil bytte til. Ved å bruke dette alternativet vil ingen av programmene som kjører i gjeldende bruker bli drept. Hvis du vil avslutte økten før byttet, velg Logg ut alternativ.

Du kan nå konfigurere tilleggskontoene og bruke den parallelt med din første konto. Hvis du har opprettet en lokal konto som du ønsker å endre til nettkonto, kan du gjør det fra brukerinnstillinger seg selv.
Konklusjon
Så det var hvordan du kan legge til flere brukerkontoer i Windows 8. Jeg bruker funksjonen til å trekke en grense mellom mitt personlige liv og yrkesliv. Jeg holder kontorprofilen ren og enkel og installerer apper bare for å teste dem. Min personlige profil er derimot lekeplassen min hvor jeg oppbevarer appene jeg bruker på fritiden.
Sist oppdatert 3. februar 2022
Artikkelen ovenfor kan inneholde tilknyttede lenker som hjelper til med å støtte Guiding Tech. Det påvirker imidlertid ikke vår redaksjonelle integritet. Innholdet forblir objektivt og autentisk.