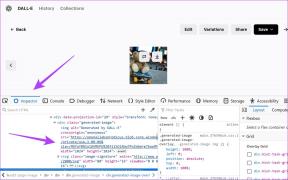Slik legger du til Google-kontakter til Windows Phone 8
Miscellanea / / February 11, 2022
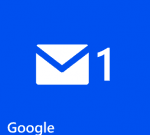
Hva gjør du når du kjøper en ny telefon? Vel, ja, mange ting, men en av de første oppgavene du sannsynligvis vil ta opp er
importere kontaktene dine
fra en annen telefon eller tjeneste. Den vitsen om hvorvidt den smarttelefonen kan ringe er fortsatt verdt en latter, men vi begynner vanligvis
oppsett av våre nye telefoner
ved å sørge for at vi kan bruke den til å ringe eller motta anrop.
Nå krever det mye innsats å gjøre det manuelt. Den beste løsningen, hvis du bruker en vanlig telefon, er å kopiere kontakter til SIM-kortet (fra den gamle telefonen) og deretter flytte dem til den nye telefonen. En annen måte kan være å søke hjelp fra datamaskinen. Men hvis den forrige telefonen din også var en smarttelefon, er sjansen stor for at du brukte den Google-kontakter for å synkronisere kontaktene dine til skyen.
Vi vil se i dag hvordan du trekker kontaktene dine fra Google til en Windows Phone 8-enhet.
Merk: Windows Phone 8-enheten som brukes for dette innlegget er Nokia Lumia 920. Trinnene er de samme for alle WP8-telefoner.
Trinn for å legge til Google-kontakter til Windows Phone 8
Den best mulige måten her er å legge til Googles e-posttjeneste på telefonen. Når du gjør det, synkroniseres kontaktene automatisk. Her er trinnene:
Trinn 1: Sveip startskjermen mot venstre for å komme til den detaljerte listen over applikasjoner. Navigere til Innstillinger.

Steg 2: På systeminnstillinger skjerm, se etter alternativet lesing e-post + kontoer. Trykk for å åpne alternativet.

Trinn 3: Sammen med listen over kontoer du allerede har lagt til, vil du se et alternativ til legge til en konto. Begynn med det.

Trinn 4: Fra legge til en konto skjerm se etter Google. Du kan velge andre tjenester på samme måte.
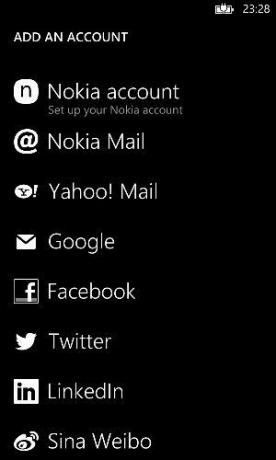
Trinn 5: I det øyeblikket du gjør det, vil du bli bedt om å oppgi påloggingsinformasjonen din. Tast inn Epostadresse og Passord før du trykker på neste.
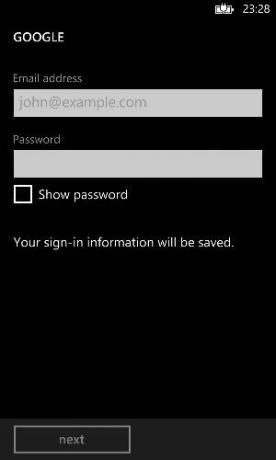
Merk: Skriv inn hele e-postadressen. Eksempel, [e-postbeskyttet] Hvis du ikke gjør det, vil ikke neste knapp aktiveres.
Trinn 6: Deretter vil du bli bedt om å velge innholdet for synkronisering. Plukke ut E-post, kontakter og kalender for å sikre at kontaktene dine blir importert.
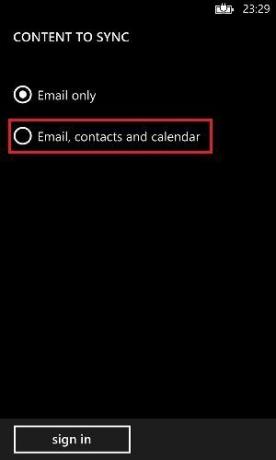
Trinn 7: Klikk på Logg inn og vent. Du vil bli tatt tilbake til e-post + kontoer innstillinger og vil legge merke til synkroniseringsaktiviteten.
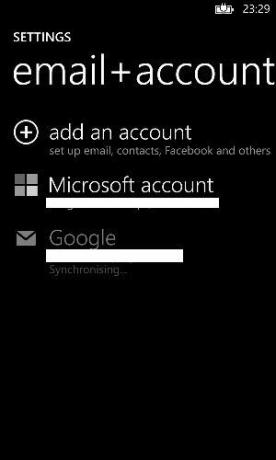
Når det er fullført, vil du ha alle Google-kontaktene dine på telefonen. Du vil ha tilgang til deres telefonnumre, e-postadresser og andre detaljer som var knyttet til de respektive kontaktene på listen.
Fremgangsmåten for andre tjenester er veldig like. Og basert på tjenesten du legger til, vil du ha forskjellige synkroniseringsalternativer.
Merk: Hvis du legger til en Google Apps-konto, bør du sørge for at administratortillatelsene for Google-synkroniseringsinnstillingene er slått på.
Konklusjon
Hva venter du på? Fortsett og tilknytt telefonen til alle mulige kontoer. Det vil hjelpe deg å få alle kontaktene i løpet av minutter. Og ikke glem, e-postmeldinger og andre oppdateringer kommer.
Sist oppdatert 2. februar 2022
Artikkelen ovenfor kan inneholde tilknyttede lenker som hjelper til med å støtte Guiding Tech. Det påvirker imidlertid ikke vår redaksjonelle integritet. Innholdet forblir objektivt og autentisk.