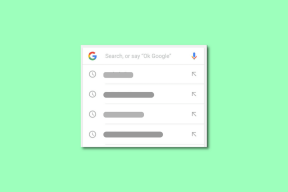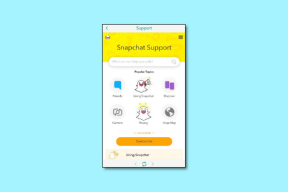Opprett-knapp i Excel eller Word for å bruke flere formatering
Miscellanea / / February 11, 2022
Formatering av et dokument øker definitivt dets lesbarhet og synlighet. Jeg er sikker på at du fremhever tekstbiter ved å bruke forskjellige typer formatering. Nå, la meg stille deg et spørsmål. Hvor ofte trenger du å bruke fet, kursiv og understreket formatering (alt på en gang) på tekst i Word-, PowerPoint- eller Excel-dokumentet ditt?
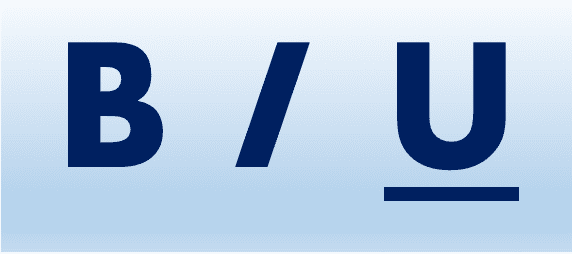
Hvis du svarte "mye", les videre.
Vi skal hjelpe deg å redusere den tre-trinns prosessen til ett. Tre trinn, ikke sant? Du klikker enten på knappene B, Jeg, U eller bruk hurtigtastene Ctrl + B, Ctrl + I, Ctrl + U.
Ikke nå lenger. Du vil ha en knapp på slutten av denne opplæringen som gjør alle tre med et enkelt klikk. Og dette er bare et eksempel, du kan bruke denne metoden til å lage flere slike knapper for repeterende formatering.
Ideen er å ta opp en makro og deretter tilordne den til en knapp. Knappen kan plasseres hvor som helst i båndet eller hurtigtilgangsverktøylinjen. Jeg foretrekker sistnevnte, som den som vises i diagrammet nedenfor.
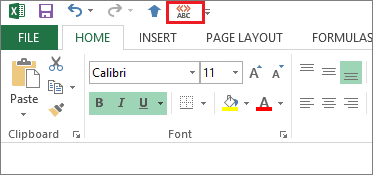
Merk: Denne opplæringen er basert på Excel 2013. Trinnene og prosessene forblir like på Word 2013 og PowerPoint 2013; og noe lignende på lavere versjoner av suiten.
Ta opp en makro
Trinn 1: Navigere til Vis -> Makroer -> Ta opp makro.

Steg 2: Gi makroen et navn, gi den en valgfri beskrivelse, og velg omfanget. Klikk deretter på OK.
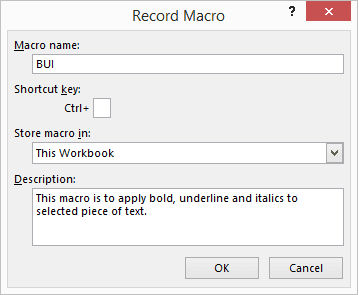
Hvis du vil, kan du tilordne den en tastatursnarvei. Personlig hopper jeg over det slik at jeg ikke ender opp med å overstyre standard hurtigtaster.
Trinn 3: Uansett hva du gjør etter å ha klikket på OK vil bli registrert som en sekvens av handlinger. Så sjekk B-, I- og U-knappene som vist i diagrammet.
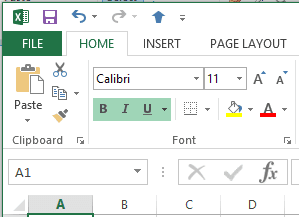
Den fortsetter å ta opp til du trykker på stoppknappen på statuslinjen. Klikk på stoppikonet når du er ferdig.
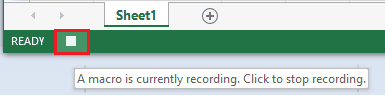
Tilordne en knapp
Trinn 1: Navigere til Tilpass verktøylinjen for hurtigtilgang -> Flere kommandoer.
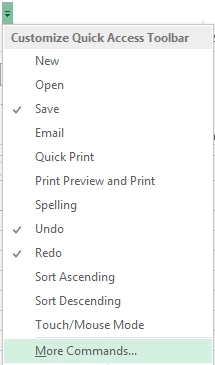
Steg 2: Velg fra venstre rullegardin Makroer.

Trinn 3: Velg makroen du opprettet, og klikk deretter på Legg til knapp. Det bør ta kommandoen din til høyre side.
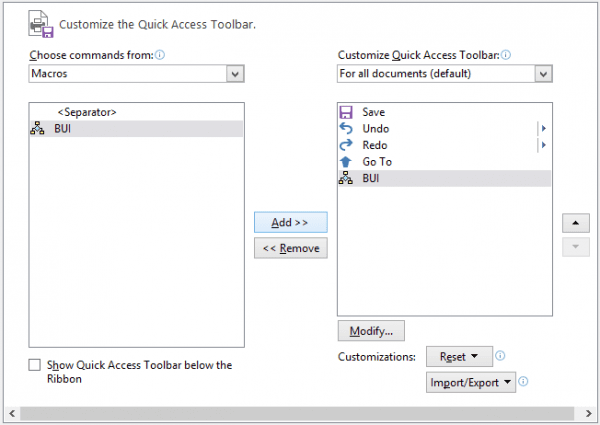
Trinn 4: For å gjøre identifiseringen enkel, kan det være lurt å tilordne den et valgfritt ikon. For å gjøre det, velg den tilføyde makroen (på høyre side) og klikk på Endre knapp. Tilordne deretter et ikon og trykk OK å gå ut.
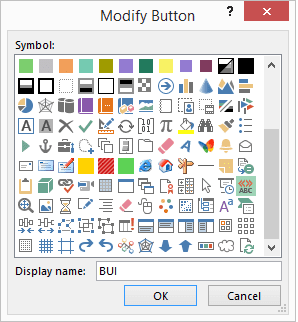
Bruke makroknappen
Neste gang du ønsker å bruke fet, kursiv og understreket formatering på valgt tekst samtidig, er alt du trenger å klikke på makroknappen du opprettet.
Flott, tre trinn har akkurat blitt redusert til ett!
Merk: Denne knappen er en enveisaktivitet. Den kan bruke formateringen, men ved å klikke på den igjen ved å velge tekst som har formateringen som er brukt ikke angre formateringen.
Konklusjon
Hvis du synes dette er kult og raskt, bør du lage noen flere makroer for oppgaver du utfører ofte. Jeg er sikker på at de vil hjelpe deg med å spare litt formateringstid. Jeg har laget mange for meg selv, og jeg kan forsikre deg om at de er veldig nyttige.
Sist oppdatert 2. februar 2022
Artikkelen ovenfor kan inneholde tilknyttede lenker som hjelper til med å støtte Guiding Tech. Det påvirker imidlertid ikke vår redaksjonelle integritet. Innholdet forblir objektivt og autentisk.