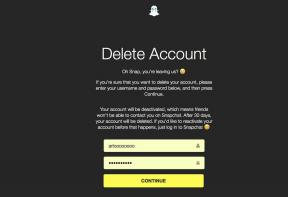Touchpad fungerer ikke i Windows 10 [LØST]
Miscellanea / / November 28, 2021
Fix Touchpad fungerer ikke i Windows 10: Hvis du nylig har oppgradert til Windows 10, kan det hende du står overfor dette problemet der Touchpad ikke fungerer og du ikke kan bla gjennom noe i systemet ditt. Dette er et frustrerende problem fordi Windows 10 lover å fikse problemene med den tidligere versjonen av Windows i stedet for å lage dem selv. Hovedproblemet ser ut til å være driverkonflikten da vinduet kan ha erstattet den forrige versjonen av drivere med den oppdaterte versjonen. Kort sagt, noen drivere kan ha blitt inkompatible med denne versjonen av Window og dermed skape problemet der Touchpad ikke fungerer.

Dette ser ut til å være et utbredt problem, og brukerne har forsøkt mange ting for å fikse problemet, men all denne innsatsen er forgjeves siden det fortsatt ikke er en fungerende løsning. Men ikke bekymre deg feilsøkeren er her for å fikse problemet med vår nøye opprettede guide som ser ut til å fungere for mange berørte brukere til nå. Så uten å kaste bort tid, la oss se hvordan du faktisk fikser Touchpad ikke fungerer i Windows 10 med vår feilsøkingsguide nedenfor.
Innhold
- Touchpad fungerer ikke i Windows 10 [LØST]
- Metode 1: Bruk funksjonstastene for å sjekke styreputen
- Metode 2: Utfør Clean-Boot
- Metode 3: Sørg for at pekeplaten er PÅ
- Metode 4: Gjenopplive Touchpad
- Metode 5: Oppdater musedrivere til generisk PS/2-mus
- Metode 6: Installer musedriveren på nytt
- Metode 7: Aktiver touchpad fra BIOS-konfigurasjonen
- Metode 8: Oppdater driveren fra produsentens nettsted
Touchpad fungerer ikke i Windows 10 [LØST]
Sørg for å opprette et gjenopprettingspunkt bare i tilfelle noe går galt.
Mens pekeplaten ikke er Windows 10, kan det være lurt å navigere i Windows med tastaturet, så disse er noen få hurtigtaster som vil gjøre det lettere å navigere:
1.Bruk Windows-tasten for å få tilgang til Start-menyen.
2.Bruk Windows-tast + X for å åpne kommandoprompt, kontrollpanel, enhetsbehandling osv.
3. Bruk piltastene til å bla rundt og velge forskjellige alternativer.
4.Bruk Tab for å navigere forskjellige elementer i applikasjonen og Enter for å velge den aktuelle appen eller åpne ønsket program.
5.Bruk Alt + Tab for å velge mellom forskjellige åpne vinduer.
Prøv også å bruke USB-mus hvis styreflatemarkøren sitter fast eller fryser, og se om det fungerer. Bruk USB-musen til problemet er løst, og deretter kan du bytte tilbake til styreflaten igjen.
Metode 1: Bruk funksjonstastene for å sjekke styreputen
Noen ganger kan dette problemet oppstå på grunn av at berøringsplaten er deaktivert, og dette kan skje ved en feiltakelse, så det er alltid en god idé å bekrefte at dette ikke er tilfelle her. Ulike bærbare datamaskiner har forskjellige kombinasjoner for å aktivere/deaktivere berøringsplaten, for eksempel på min bærbare Dell-datamaskin er kombinasjonen Fn + F3, i Lenovo er det Fn + F8 osv.

På de fleste bærbare datamaskiner finner du markeringen eller symbolet til pekeplaten på funksjonstastene. Når du finner det, trykk på kombinasjonen for å aktivere eller deaktivere styreplaten som burde Fix Touchpad fungerer ikke problemet.
Metode 2: Utfør Clean-Boot
Noen ganger kan tredjepartsprogramvare komme i konflikt med mus, og du kan derfor oppleve at Touchpad ikke fungerer. For å Fix Touchpad fungerer ikke i Windows 10, du trenger å utføre en ren oppstart på PC-en og diagnostiser problemet trinn for trinn.

Metode 3: Sørg for at pekeplaten er PÅ
1. Trykk på Windows-tasten + X og velg deretter Kontrollpanel.

2. Klikk på Maskinvare og lyd klikk deretter på Alternativ for mus eller Dell Touchpad.

3. Sørg for På/av-bryteren for styreflaten er satt til PÅ i Dell Touchpad og klikk lagre endringer.

4. Start PC-en på nytt for å lagre endringer.
Metode 4: Gjenopplive Touchpad
1. Trykk på Windows-tasten + I og velg deretter Enheter.

2.Velg Mus og styreflate fra menyen til venstre og klikk deretter på Ekstra musealternativer.

3. Bytt nå til den siste fanen i Mus egenskaper vinduet og navnet på denne kategorien avhenger av produsenten som f.eks Enhetsinnstillinger, Synaptics eller ELAN osv.

4. Deretter klikker du på enheten din og deretter på "Muliggjøre.“
5. Start PC-en på nytt for å lagre endringer.
Dette burde løse problemet med styreflaten fungerer ikke i Windows 10 men hvis du fortsatt har problemer med styreflaten, fortsett med neste metode.
Metode 5: Oppdater musedrivere til generisk PS/2-mus
1. Trykk på Windows-tasten + X og velg Enhetsbehandling.
2. Utvid Mus og andre pekeutstyr.
3.Velg din Mus enhet i mitt tilfelle er det Dell Touchpad og trykk Enter for å åpne den Egenskaper vindu.

4.Bytt til Driver-fanen og klikk på Oppdater driver.

5. Velg nå Bla gjennom datamaskinen min for driverprogramvare.

6. Deretter velger du La meg velge fra en liste over enhetsdrivere på datamaskinen min.

7. Velg PS/2-kompatibel mus fra listen og klikk Neste.

8. Etter at driveren er installert, start PC-en på nytt for å lagre endringene.
Metode 6: Installer musedriveren på nytt
1. Trykk på Windows-tasten + X og velg Kontrollpanel.
2. Utvid i enhetsbehandlingsvinduet Mus og andre pekeutstyr.
3.Velg museenheten og trykk Enter for å åpne enhetsegenskaper.
4.Bytt til fanen Driver og velg Avinstaller og trykk Enter.

5.Hvis den ber om bekreftelse, velg Ja.
6. Start PC-en på nytt for å lagre endringene.
7.Windows vil automatisk installere standarddriverne for musen og vil Fix Touchpad fungerer ikke problemet.
Metode 7: Aktiver touchpad fra BIOS-konfigurasjonen
Berøringsplaten fungerer ikke. Noen ganger kan problemer oppstå fordi berøringsplaten kan være deaktivert fra BIOS. For å fikse dette problemet må du aktivere touchpad fra BIOS. Start din Winodws og så snart oppstartsskjermbildene kommer opp, trykk på F2-tasten eller F8 eller DEL.

Metode 8: Oppdater driveren fra produsentens nettsted
Oppdater musedriverne fra produsentens nettsted ser ut til å hjelpe med å fikse problemet. Hvis du ikke er sikker på produsenten av styreflaten din, kan du gå til produsenten av PC-en og laste ned de siste oppdateringene for styreplaten. Noen ganger kan det også hjelpe å oppdatere Windows, så sørg for at Windows er oppdatert og at det ikke er noen ventende oppdateringer.
Anbefalt for deg:
- Reparer Start datamaskinen på nytt for å installere viktig oppdateringssløyfe
- Alle filene dine er akkurat der du la dem
- Løs Windows 10-mus som fryser eller problemer som sitter fast
- Deaktiver Windows Creators Update-varsel i Windows Update
Det er det du har lykkes med Fix Touchpad fungerer ikke i Windows 10 men hvis du fortsatt har spørsmål angående denne veiledningen, kan du gjerne spørre dem i kommentarfeltet.
![Touchpad fungerer ikke i Windows 10 [LØST]](/uploads/acceptor/source/69/a2e9bb1969514e868d156e4f6e558a8d__1_.png)