Rett opp Høyreklikk fungerer ikke i Windows 10
Miscellanea / / November 28, 2021
Rett opp høyreklikk fungerer ikke i Windows 10: Hvis du nylig har oppgradert til Windows 10 eller hvis du har oppdatert Windows til en nyere versjon, er sjansen stor for at du kanskje har møtt dette problemet der høyreklikket ikke fungerer i det hele tatt. Høyreklikk-kontekstmenyen vises ikke, i utgangspunktet skjer ingenting når du høyreklikker. Du vil ikke kunne bruke høyreklikk på noen fil eller mappe. Noen brukere rapporterte også at etter at de høyreklikker, blir hele skjermen tom, mappen lukkes og alle ikonene blir automatisk ordnet øverst til venstre på skjermen.
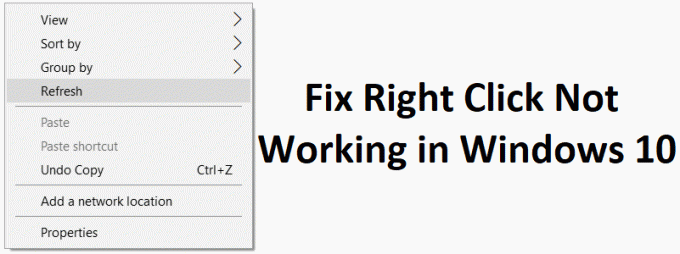
Nå har noen brukere rapportert at de bare var i stand til å høyreklikke på "Denne PCen" eller papirkurven. Hovedproblemet ser ut til å være Windows Shell-utvidelse, siden noen ganger kan tredjepartsutvidelser bli ødelagt og føre til at høyreklikket ikke fungerer. Men det er ikke begrenset til dette, siden problemet også kan skyldes utdaterte eller inkompatible grafikkortdrivere, ødelagte systemfiler, ødelagte registerfiler, virus eller skadelig programvare osv. Så uten å kaste bort tid, la oss se hvordan du fikser Høyreklikk som ikke fungerer i Windows 10 ved hjelp av veiledningen nedenfor.
Innhold
- Rett opp Høyreklikk fungerer ikke i Windows 10
- Metode 1: Kjør SFC og DISM
- Metode 2: Slå av nettbrettmodus
- Metode 3: Bruk ShellExView for å deaktivere problematisk utvidelse
- Metode 4: Oppdater skjermdrivere
- Metode 5: Kjør CCleaner og Malwarebytes
- Metode 6: Kontroller at styreplaten fungerer
- Metode 7: Aktiver Touchpad
- Metode 8: Oppdater styrepute-/musedriver
- Metode 9: Installer musedrivere på nytt
- Metode 10: Kjør systemgjenoppretting
Rett opp Høyreklikk fungerer ikke i Windows 10
Sørg for å opprette et gjenopprettingspunkt bare i tilfelle noe går galt.
Metode 1: Kjør SFC og DISM
1. Trykk på Windows-tasten + X og klikk deretter på Kommandoprompt (admin).

2. Skriv inn følgende i cmd og trykk enter:
Sfc /scannow. sfc /scannow /offbootdir=c:\ /offwindir=c:\windows (Hvis ovenstående mislykkes, prøv denne)

3. Vent til prosessen ovenfor er ferdig, og start PC-en på nytt når den er ferdig.
4.Åpne cmd igjen og skriv inn følgende kommando og trykk enter etter hver:
a) Dism /Online /Cleanup-Image /CheckHealth. b) Dism /Online /Cleanup-Image /ScanHealth. c) Dism /Online /Cleanup-Image /RestoreHealth

5.La DISM-kommandoen kjøre og vent til den er ferdig.
6. Hvis kommandoen ovenfor ikke fungerer, kan du prøve følgende:
Dism /Image: C:\offline /Cleanup-Image /RestoreHealth /Source: c:\test\mount\windows. Dism /Online /Cleanup-Image /RestoreHealth /Kilde: c:\test\mount\windows /LimitAccess
Merk: Erstatt C:\RepairSource\Windows med plasseringen til reparasjonskilden (Windows-installasjons- eller gjenopprettingsplate).
7. Start PC-en på nytt for å lagre endringer og se om du er i stand til det Rett opp Høyreklikk fungerer ikke i Windows 10.
Metode 2: Slå av nettbrettmodus
1. Trykk på Windows-tasten + I for å åpne Innstillinger og klikk deretter på System.

2. Klikk på fra menyen til venstre Nettbrettmodus.
3. Nå fra "Når jeg logger på" rullegardinmenyen velg "Bruk skrivebordsmodus“.
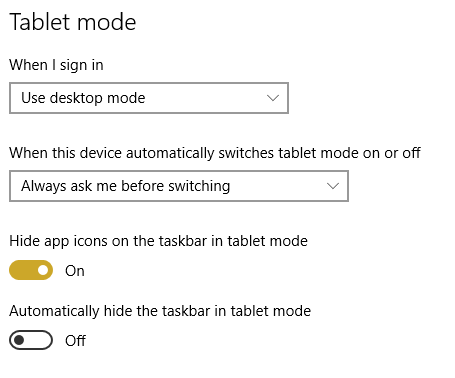
4. Start PC-en på nytt for å lagre endringer.
Metode 3: Bruk ShellExView for å deaktivere problematisk utvidelse
Hvis du har en kontekstmeny som har mange tredjeparts shell-utvidelser, er det mulig at en av dem kan være ødelagt, og det er derfor det forårsaker problemet med Høyreklikk ikke fungerer. Dessuten kan mange shell-utvidelser alle sammen forårsake forsinkelsen, så sørg for å deaktivere alle unødvendige shell-utvidelser.
1.Last ned programmet fra her og høyreklikk på den og velg Kjør som administrator (du trenger ikke å installere det).

2. Fra menyen klikker du på Alternativer klikk deretter på Filtrer etter utvidelsestype og velg Kontekstmenyen.

3.På neste skjermbilde vil du se en liste over oppføringer, under disse oppføringene merket med rosa bakgrunn vil bli installert av tredjeparts programvare.

4.Hold nede CTRL-tasten og velg alle oppføringene ovenfor merket med den rosa bakgrunnen klikk på den røde knappen øverst til venstre for å deaktivere.

5. Start PC-en på nytt for å lagre endringer og se om du er i stand til det Rett opp Høyreklikk fungerer ikke i Windows 10.
6. Hvis problemet er løst, var det definitivt forårsaket av en av shell-utvidelsene og for å finne ut hvilken som var synderen, kan du ganske enkelt begynne å aktivere utvidelsene én etter én til problemet oppstår en gang til.
7.Ganske enkelt deaktiver den aktuelle utvidelsen og avinstaller deretter programvaren som er knyttet til den.
8. Start PC-en på nytt for å lagre endringer.
Metode 4: Oppdater skjermdrivere
1. Trykk på Windows-tasten + R og skriv deretter "devmgmt.msc” (uten anførselstegn) og trykk enter for å åpne Enhetsbehandling.

2. Deretter utvider du Skjermadaptere og høyreklikk på ditt Nvidia grafikkort og velg Muliggjøre.

3. Når du har gjort dette igjen, høyreklikk på grafikkortet ditt og velg "Oppdater driverprogramvare.“

4. Velg "Søk automatisk etter oppdatert driverprogramvare” og la den fullføre prosessen.

5.Hvis trinnet ovenfor var i stand til å fikse problemet ditt, er det veldig bra, hvis ikke, fortsett.
6. Velg igjen "Oppdater driverprogramvare" men denne gangen på neste skjerm velger du "Bla gjennom datamaskinen min for driverprogramvare.“

7. Velg nå "La meg velge fra en liste over enhetsdrivere på datamaskinen min.”

8. Til slutt velger du den kompatible driveren fra listen for din Nvidia grafikkort og klikk Neste.
9. La prosessen ovenfor fullføre og start PC-en på nytt for å lagre endringene. Etter å ha oppdatert grafikkortet kan du kanskje Rett opp Høyreklikk fungerer ikke i Windows 10.
Metode 5: Kjør CCleaner og Malwarebytes
1.Last ned og installer CCleaner & Malwarebytes.
2.Kjør Malwarebytes og la den skanne systemet for skadelige filer.
3. Hvis skadelig programvare blir funnet, vil den automatisk fjerne dem.
4. Kjør nå CCleaner og i delen "Renere", under Windows-fanen, foreslår vi at du sjekker følgende valg som skal renses:

5. Når du har forsikret deg om at de riktige punktene er sjekket, klikker du bare Kjøre vask, og la CCleaner gå sin gang.
6. For å rense systemet ytterligere, velg kategorien Register og sørg for at følgende er merket:

7. Velg Scan for Issue og la CCleaner skanne, og klikk deretter Løs utvalgte problemer.
8. Når CCleaner spør "Ønsker du sikkerhetskopiering av registeret?” velg Ja.
9. Når sikkerhetskopieringen er fullført, velger du Fix All Selected Issues.
10. Start PC-en på nytt for å lagre endringene.
Metode 6: Kontroller at styreplaten fungerer
Noen ganger kan dette problemet oppstå på grunn av at berøringsplaten er deaktivert, og dette kan skje ved en feiltakelse, så det er alltid en god idé å bekrefte at dette ikke er tilfelle her. Ulike bærbare datamaskiner har forskjellige kombinasjoner for å aktivere/deaktivere berøringsplaten, for eksempel på min bærbare Dell-datamaskin er kombinasjonen Fn + F3, i Lenovo er det Fn + F8 osv.

Berøringsplaten fungerer ikke. Noen ganger kan problemer oppstå fordi berøringsplaten kan være deaktivert fra BIOS. For å fikse dette problemet må du aktivere touchpad fra BIOS. Start Windows og så snart oppstartsskjermene kommer opp, trykk på F2-tasten eller F8 eller DEL.

Metode 7: Aktiver Touchpad
1. Trykk på Windows-tasten + I og velg deretter Enheter.

2.Velg Mus og styreflate fra menyen til venstre og klikk deretter på Ekstra musealternativer.

3. Bytt nå til den siste fanen i Mus egenskaper vinduet og navnet på denne kategorien avhenger av produsenten som f.eks Enhetsinnstillinger, Synaptics eller ELAN osv.

4. Deretter klikker du på enheten din og deretter på "Muliggjøre.“
5. Start PC-en på nytt for å lagre endringer.
Dette burde Løs problemet med høyreklikk fungerer ikke i Windows 10 men hvis du fortsatt har problemer med styreflaten, fortsett med neste metode.
Metode 8: Oppdater styrepute-/musedriver
1. Trykk på Windows-tasten + X og velg Enhetsbehandling.
2. Utvid Mus og andre pekeutstyr.
3.Velg din Mus enhet i mitt tilfelle er det Dell Touchpad og trykk Enter for å åpne den Egenskaper vindu.

4.Bytt til Driver-fanen og klikk på Oppdater driver.

5. Velg nå Bla gjennom datamaskinen min for driverprogramvare.

6. Deretter velger du La meg velge fra en liste over enhetsdrivere på datamaskinen min.

7. Velg PS/2-kompatibel mus fra listen og klikk Neste.

8. Etter at driveren er installert, start PC-en på nytt for å lagre endringene.
Metode 9: Installer musedrivere på nytt
1.Skriv inn kontroll i Windows Search og klikk deretter på Kontrollpanel fra søkeresultatene

2. Utvid i enhetsbehandlingsvinduet Mus og andre pekeutstyr.
3. Høyreklikk på musen/berøringsplaten og velg deretter Avinstaller.

4.Hvis den ber om bekreftelse, velg Ja.
5. Start PC-en på nytt for å lagre endringer.
6.Windows vil automatisk installere standarddriverne for musen og vil Rett opp Høyreklikk fungerer ikke i Windows 10.
Metode 10: Kjør systemgjenoppretting
Systemgjenoppretting fungerer derfor alltid for å løse feilen Systemgjenoppretting kan definitivt hjelpe deg med å fikse denne feilen. Så uten å kaste bort tid kjør systemgjenoppretting for å Rett opp Høyreklikk fungerer ikke i Windows 10.

Anbefalt:
- Reparer Regedit.exe-krasj når du søker gjennom Registry
- Rett opp numerisk tastatur som ikke fungerer i Windows 10
- Slik fikser du CD/DVD-stasjon som ikke kan lese plater
- Reparer Registerredigering har sluttet å fungere
Det er det du har lykkes med Rett opp Høyreklikk fungerer ikke i Windows 10 men hvis du fortsatt har spørsmål angående dette innlegget, kan du gjerne stille dem i kommentarfeltet.



