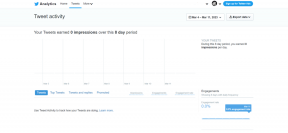Administrer Windows-partisjoner ved å bruke gratis Easeus Partition Master
Miscellanea / / February 11, 2022
Mens du snakker om topp 10 applikasjoner å installere på en ny datamaskin, programmet som toppet listen vår var Easeus Partition Master. Og med rette. Hver gang vi kjøper en ny Windows-stasjonær eller bærbar datamaskin, kommer det for det meste med to standard harddiskpartisjoner. Den første partisjonen tar opp stort sett all harddiskplass og heter System eller OS, og den andre den ene er gjenopprettingspartisjonen som kan fungere som en livredder hvis det er et alvorlig problem med datamaskinen din. Men det viser seg at dette ikke er det ideelle oppsettet for harddisken din.

Det er alltid tilrådelig å opprette mer enn én datapartisjon på Windows-systemer av en rekke årsaker. Som, hvis hoved OS-partisjonen din blir ødelagt, vil du miste hver enkelt data på datamaskinen din hvis det bare er én partisjon. Dessuten er det ingen måte å kopiere data fra en partisjon til en annen når det bare er én partisjon, noe du kanskje må gjøre mens du gjør feilsøkingsoppgaver. (Bildekreditt: Cambridge Cat)
Derfor anbefales det å bruke minst to datapartisjoner (du kan imidlertid bruke mer enn det). En for systemet, stasjonen som fungerer som den primære stasjonen med Windows og andre programmer installert på den, og den andre partisjonen for dataene dine som musikk, filmer og bilder.
Selv om Windows har en innebygd Diskbehandlingstjeneste som lar deg krympe og utvide partisjoner, det er veldig begrenset i sin tilnærming. For det første har partisjonssiden en terskelbegrensning over som du ikke kan utvide den. Videre, hvis du har data på de to partisjonene du prøver å slå sammen, mislykkes verktøyet totalt.
Så i dag skal jeg vise deg hvordan du kan bruke Easeus partisjonsbehandling for å administrere partisjonene. Et spørsmål kan dukke opp i hodet ditt om hvorfor dette verktøyet. Grunnen - det er gratis å bruke for en hjemmebruker uten noen begrensning, og til og med en amatør kan bruke det effektivt på grunn av det enkle å forstå grensesnittet.
Bruker Easeus Partition Manager
Trinn 1: Last ned og installer programmet. Etter det, start den med administratorrettigheter. Klikk på alternativet på velkomstskjermen, gå til hovedskjermen for å starte programgrensesnittet.
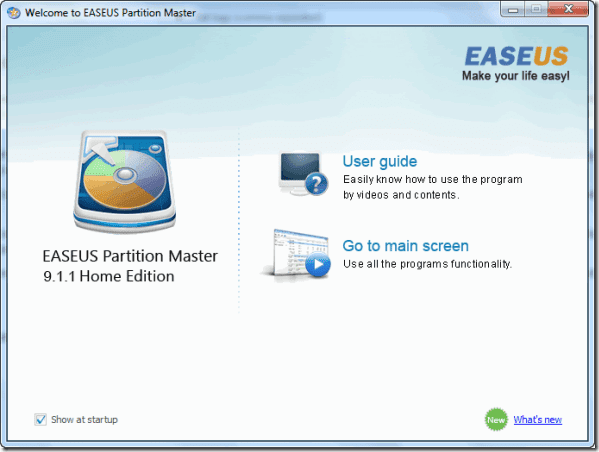
Steg 2: Programgrensesnittet vil laste opp og vise alle partisjonene på harddisken i midten og operasjonene du kan utføre rundt dem. Så la oss si at du vil endre størrelsen på en partisjon. Høyreklikk på stasjonen du vil endre størrelse på fra listen over partisjoner i programmet og velg det respektive alternativet.

Trinn 3: Du kan nå ganske enkelt skyve og endre størrelsen på partisjonen din, eller du kan angi en nøyaktig verdi du vil endre størrelsen til. Etter å ha gjort det, vil Easeus stille oppgaven i kø i ventelisten, og du kan fortsette å gjøre endringer i andre partisjoner som sammenslåing, endre stasjonsbokstav, etc.

Trinn 4: Når du har lagt alle endringene du vil gjøre i kø, klikker du på bruk-knappen. Programmet vil da begynne å jobbe med alle oppgavene, og du må kanskje starte datamaskinen på nytt hvis verktøyet krever det.

Konklusjon
Det er alt, bare velg alternativet fra høyreklikkmenyen og behandle køen. Husk alltid å sikkerhetskopiere data til en ekstern stasjon for sikkerhets skyld. Vi ønsker ikke å bli klandret for tap av dataene dine i prosessen du kjenner.
Jeg er sikker på at Easeus vil fjerne all frykten din for å jobbe med stasjonspartisjoner. Hva tror du?
Sist oppdatert 2. februar 2022
Artikkelen ovenfor kan inneholde tilknyttede lenker som hjelper til med å støtte Guiding Tech. Det påvirker imidlertid ikke vår redaksjonelle integritet. Innholdet forblir objektivt og autentisk.