Slik fikser du skalering for uskarpe apper i Windows 10
Miscellanea / / November 28, 2021
Full HD eller 4K-skjermer er ganske vanlig i disse dager. Likevel er problemet forbundet med å bruke disse skjermene at tekst og alle andre applikasjoner ser ut til å være mindre sammenlignet med skjermen, noe som gjør det vanskeligere å lese eller gjøre noe riktig. Derfor introduserte Windows 10 konseptet skalering. Vel, skalering er ikke annet enn en systemomfattende zoon som får alt til å se større ut med en viss prosentandel.

Skalering er en veldig god funksjon introdusert av Microsoft med Windows 10, men noen ganger resulterer det i uskarpe apper. Problemet oppstår fordi ikke alle appene trenger å støtte denne skaleringsfunksjonen, selv om Microsoft prøver hardt å implementere skalering overalt. Nå for å fikse dette problemet, er det en ny funksjon introdusert av Microsoft som starter med Windows 10 build 17603 hvor du kan aktivere denne funksjonen som deretter automatisk vil fikse disse uskarpe appene.

Funksjonen kalles "Fix scaling for apps" og når den er aktivert, vil den løse problemet med uskarp tekst eller apper ved å starte disse appene på nytt. Tidligere måtte du logge av og logge på Windows for å få disse appene riktig gjengitt, men nå kan du fikse dem ved å aktivere denne funksjonen. Så uten å kaste bort tid, la oss se hvordan du fikser skalering for uskarpe apper i Windows 10 ved hjelp av veiledningen nedenfor.
Innhold
- Slik fikser du skalering for uskarpe apper i Windows 10
- Metode 1: Fiks skalering for uskarpe apper i Windows 10-innstillinger
- Metode 2: Fiks skalering for uskarpe apper i Registerredigering
- Metode 3: Fiks skalering for uskarpe apper i lokal gruppepolicy
- Metode 4: Fiks skalering for uskarpe apper i Kompatibilitet-fanen
- Metode 5: Fiks skalering for uskarpe apper i Windows 10
Slik fikser du skalering for uskarpe apper i Windows 10
Sørg for å opprette et gjenopprettingspunkt bare i tilfelle noe går galt.
Metode 1: Fiks skalering for uskarpe apper i Windows 10-innstillinger
1. trykk Windows-tast + I for å åpne Innstillinger, klikk deretter på Systemikon.

2. Sørg for å velge fra menyen til venstre Vise.
3. Nå i høyre vindusrute klikker du på "Avanserte skaleringsinnstillinger" lenke under Skala og layout.

4. Deretter aktiverer du bryteren under "La Windows prøve å fikse apper, slik at de ikke er uskarpe" for å fikse skalering for uskarpe apper i Windows 10.

Merk: I fremtiden, hvis du bestemte deg for å deaktivere denne funksjonen, deaktiver deretter bryteren ovenfor.
5. Lukk Innstillinger og du kan nå starte PC-en på nytt.
Metode 2: Fiks skalering for uskarpe apper i Registerredigering
1. Trykk på Windows-tasten + R og skriv deretter regedit og trykk Enter for å åpne Registerredigering.

2. Naviger til følgende registernøkkel:
HKEY_CURRENT_USER\Kontrollpanel\Desktop
Merk: Hvis du vil aktivere eller deaktivere Fix Scaling for Apps for All-brukere, følger du trinnene nedenfor for denne registernøkkelen også:
HKEY_LOCAL_MACHINE\SOFTWARE\Policies\Microsoft\Windows\Kontrollpanel\Desktop
3. Høyreklikk på Skrivebord velger deretter Ny > DWORD (32-bit) verdi.
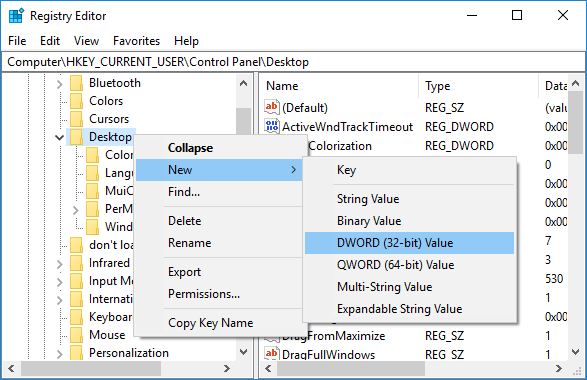
4. Gi dette nyopprettede DWORD navnet EnablePerProcessSystemDPI og trykk Enter.

5. Dobbeltklikk nå på EnablePerProcessSystemDPI DWORD og endre verdien i henhold til:
1 = Aktiver Fix Scaling for uskarpe apper
0 = Deaktiver Fix Scaling for uskarpe apper
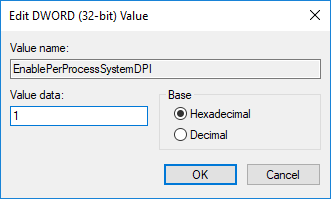
6. Klikk OK og lukk Registerredigering.
Metode 3: Fiks skalering for uskarpe apper i lokal gruppepolicy
Merk: Denne metoden vil ikke fungere for Windows 10 Home Edition-brukere.
1. Trykk på Windows-tasten + R og skriv deretter gpedit.msc og trykk Enter for å åpne Redaktør for lokal gruppepolicy.

2. Naviger til følgende sti:
Datamaskinkonfigurasjon > Administrative maler > Startmeny og oppgavelinje
3. Sørg for å velge Startmeny og oppgavelinje så dobbeltklikk på i høyre vindu Konfigurer system DPI-innstillinger per prosess.
4. Sett nå policyen i henhold til:
Aktiver Fix Scaling for uskarpe apper:Hake aktivert deretter fra "Aktiver eller deaktiver Per-Process System DPI for alle applikasjoner" rullegardinmenyen, velg Muliggjøre under Alternativer.
Deaktiver Fix Scaling for uskarpe apper: Avmerking aktivert deretter fra "Aktiver eller deaktiver Per-Process System DPI for alle applikasjoner" rullegardinmenyen, velg Deaktiver under Alternativer.
Gjenopprett standard fiksskalering for uskarpe apper:Velg Ikke konfigurert eller Deaktivert
5. Når du er ferdig, klikker du på Bruk, etterfulgt av OK.
6. Lukk Group Policy Editor og start PC-en på nytt.
Metode 4: Fiks skalering for uskarpe apper i Kompatibilitet-fanen
1. Høyreklikk på kjørbar programfil (.exe) og velg Egenskaper.

2. Sørg for å bytte til Kompatibilitet-fanen klikk deretter på "Endre innstillinger for høy DPI“.

3. Nå hake av "Overstyr system DPI” under Application DPI.

4. Velg deretter Windows-pålogging eller applikasjon start fra Application DPI-rullegardinmenyen.

Merk: Hvis du vil deaktivere Override system DPI, fjerner du merket i boksen.
5. Klikk OK klikk deretter på Bruk etterfulgt av OK.
Metode 5: Fiks skalering for uskarpe apper i Windows 10
Hvis Windows oppdager at du står overfor problemet der apper kan virke uskarpe, vil du se en popup-melding i høyre vindusrute, klikk på "Ja, fiks apper" i varselet.

Anbefalt:
- Aktiver eller deaktiver skrivebeskyttelse for disk i Windows 10
- Slik endrer du skjermens oppdateringsfrekvens i Windows 10
- Aktiver eller deaktiver diskskrivebufring i Windows 10
- Aktiver eller deaktiver domenebrukere Logg på Windows 10 ved hjelp av biometri
Det er det du har lært Slik fikser du skalering for uskarpe apper i Windows 10 men hvis du fortsatt har spørsmål angående denne opplæringen, kan du gjerne spørre dem i kommentarfeltet.



