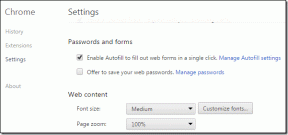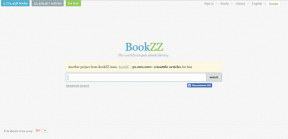Få raskere tilgang til viktige mobilitetsfunksjoner med Windows Mobility Center
Miscellanea / / February 11, 2022
Windows 7 er et kraftig operativsystem med nesten alle de nødvendige funksjonene man trenger for daglig bruk. Imidlertid er ikke alle disse funksjonene tilgjengelige for hånden. De fleste innstillingene er spredt over operativsystemet og ofte må man gjennom mange trinn for å få tilgang til dem hvis man ikke er kjent med snarveier og annen metoder for raskere tilgang.
Siden vi i Guiding Tech alltid insisterer på å få arbeidet ditt gjort på en enklere og mer brukervennlig måte, vil vi i dag se hvordan du raskt kan få tak i noen viktige funksjoner gjennom Windows Mobilitetssenter og dermed spare deg tid og krefter.
Windows Mobility Center ble levende med Windows Vista og ble bedre med tiden. Du kan vurdere det som en fjernkontroll for Windows som kan brukes til å få tilgang til alle de vanligste Windows-innstillingene som å endre strømplanen, justere volumet eller skjermens lysstyrke osv., alt fra ett sted.
Tilgang til mobilitetssenter
For å få tilgang til Windows Mobility Center må du ha en bærbar datamaskin av noe slag som bærbar PC eller nettbrett (derav ordet "mobilitet"). Hvis du jobber på en stasjonær PC, kan det hende du ikke finner den.
For å åpne Windows Mobilitetssenter, åpne kontrollpanelet og klikk på Windows Mobilitetssenter. Det er høyst sannsynlig det nest siste ikonet, rett før Windows Update.

Du kan også søke etter det ved å bruke startmenyen, men seriøst hvorfor gjennomgå alle disse problemene.. bare trykk Windows-tast sammen med X (Win+X).

Windows Mobility Center vil se litt ut som det du ser på skjermbildet nedenfor.

Det vil være et vindu som består av små bokser (også kalt fliser) ment for å utføre forskjellige oppgaver. Det er åtte forskjellige moduler i mobilitetssenteret, men omfanget av deres synlighet avhenger av datamaskinens maskinvare.
De åtte modulene
Her er de åtte modulene jeg snakket om.
Lysstyrke

Denne flisen kan brukes til å kontrollere lysstyrken på den bærbare skjermen ved hjelp av en praktisk glidebryter. Den kan brukes når du ofte jobber fra forskjellige steder under forskjellige lysforhold.
Volum
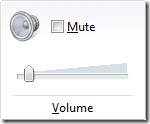
Det er bare en klone av volumkontrolllinjen i systemstatusfeltet, men funksjonaliteten er begrenset. Man kan ikke kontrollere volumet av individuelle applikasjoner fra Mobilitetssenteret slik man kan gjøre fra oppgavelinjen.
Batteristatus

Denne flisen viser mengden juice i den bærbare datamaskinen. Du kan også endre strømplanen for Windows ved hjelp av rullegardinmenyen.
Trådløst nettverk
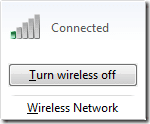
Den slår bare den trådløse adapteren på eller av. Den har ikke funksjonen til å skanne og koble til et nettverk.
Skjermrotasjon
Ved å bruke skjermorientering kan du veksle mellom liggende og stående visning. Denne funksjonen kan være svært nyttig hvis du jobber med Windows håndholdte nettbrett.
Ekstern skjerm
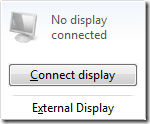
Brukes for raskt å utvide skjermen til eksternt tilkoblede skjermer eller projektorer.
Synkroniseringssenter
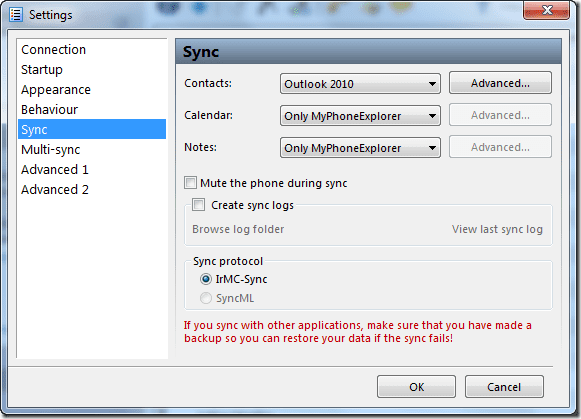
Denne flisen er dedikert til Sync Center. Du kan se statusen for pågående filsynkronisering, starte en ny synkronisering eller sette opp en synkronisering partnerskap enkelt.
Presentasjonsinnstillinger
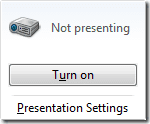
Denne flisen vises bare i Windows 7 Professional, Ultimate og Enterprise-utgavene. Den er ment å brukes når du trenger å koble en projektor til den bærbare datamaskinen. Den slår den bare på eller av. Når den er slått på, kan du konfigurere innstillingene ved å bruke oppgavelinjen (den er representert med et lite projektorikon).
Hvis en innstilling ikke vises i en flis, kan det være fordi den nødvendige maskinvaren (som en trådløs nettverksadapter) eller drivere mangler. Hvis for eksempel Slå trådløst på-knappen ikke er tilgjengelig, må du kanskje bruke maskinvarebryteren på datamaskinen for å slå på den trådløse adapteren. I mitt tilfelle var det skjermretningen. Dessuten, hvis du ser noen ekstra fliser i Mobilitetssenteret, er sjansen stor for at de ble lagt til av PC-produsenten.
Så, tror du Windows Mobility Center vil hjelpe deg ofte? Hvilken av disse innstillingene vil du sannsynligvis bruke mest?
Sist oppdatert 7. februar 2022
Artikkelen ovenfor kan inneholde tilknyttede lenker som hjelper til med å støtte Guiding Tech. Det påvirker imidlertid ikke vår redaksjonelle integritet. Innholdet forblir objektivt og autentisk.