Hvordan lage ditt eget tilpassede Windows 8-tema
Miscellanea / / February 11, 2022
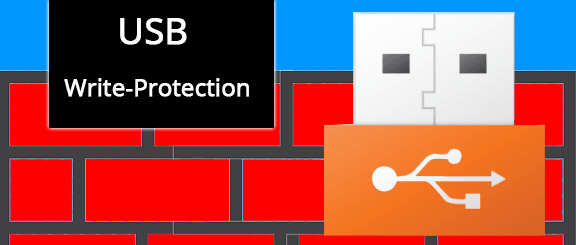
EN tema er en samling tilpasninger som gjelder Windows som helhet. For eksempel, endring av systemlyder borte fra standard eller å legge til unike bilder ettersom skrivebordsbakgrunnen resulterer i et tilpasset tema. Du kan deretter lagre dette temaet eller dele det med andre.
Endringer i et tema involverer skrivebordsbakgrunn, oppgavelinje og vindusfarger, lyder og skjermspareren. Gjør endringer i en av disse kategoriene og lagre temaet. Du kan lage mer enn ett tilpasset tema og deretter bytte mellom dem som du vil med superenkelthet.
Vi skal se på hvordan du justerer disse delene av et Windows-tema nedenfor. Å gjøre det i Windows 8 er nøyaktig hvordan man pleide å gjøre det i Windows 7. Så for de som allerede har prøvd det i den tidligere versjonen av OS, bør disse trinnene se kjente ut.
Hvordan lage et tilpasset Windows 8-tema
Høyreklikk hvor som helst på skrivebordet og velg Tilpass.
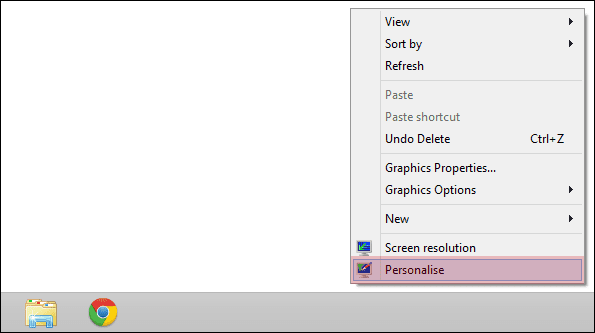
Velge Skrivebordsbakgrunn for bakgrunnsinnstillingene.

Det er her vi kan endre bakgrunnsbildene. Velg enten en av de solide fargene for en vanlig bakgrunn, eller velg en rullegardin som gir bilder.

Hvis Bildebibliotek er valgt, kan vi velge en mappe full av bilder som skal brukes.
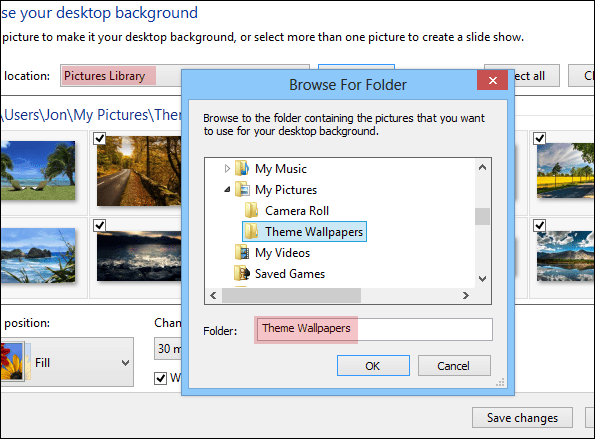
Kult tips: Sjekk ut noen fantastiske Julebakgrunner her som du kan bruke til bakgrunnen din.
Velg ett eller flere av disse bildene som skal brukes i lysbildefremvisning av bakgrunnen. Du kan også justere lysbildefremvisningsinnstillingene etter eget ønske: endre plasseringen av bildene, forsinkelsen av overganger, samt hvorvidt du skal blande bakgrunnsbilder eller ikke.
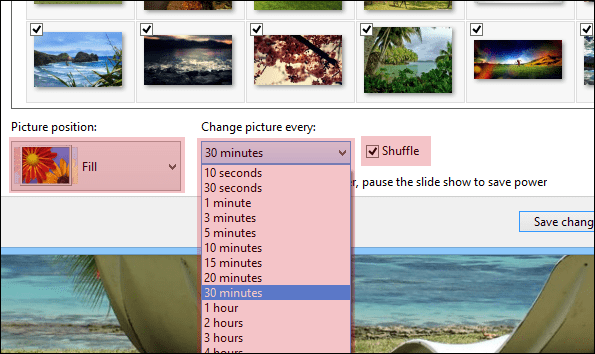
Velg Farge element tilbake på Personalisering side for å endre fargen på oppgavelinjen og rammene til vinduer. Det første alternativet, som det vi har valgt nedenfor, er en automatisk valgt farge som passer best til skrivebordsbakgrunnen.
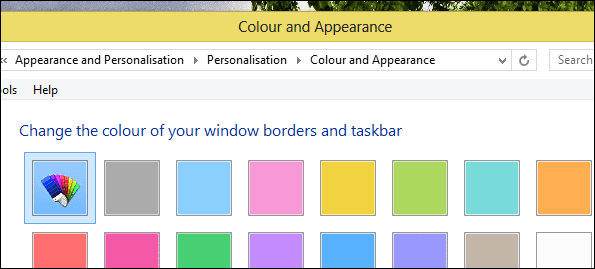
Velg Lyder for å endre hva som høres når visse ting skjer på datamaskinen. Du kan for eksempel endre Standard pip lyd til noen av forhåndsinnstillingen lydfiler eller velg din egen. Eller du kan velge Sound Scheme som ikke inneholder lyd i det hele tatt.
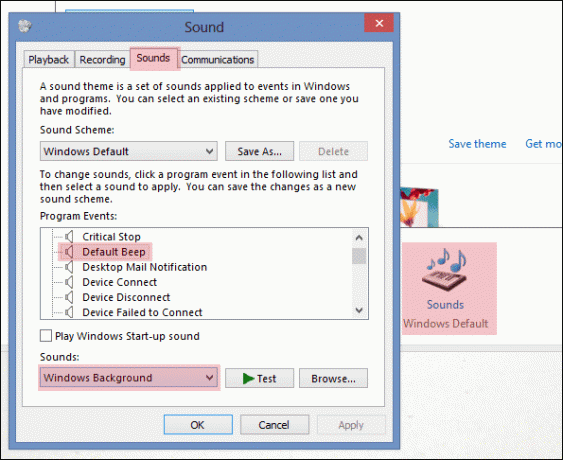
Velg Skjermsparer element for å endre disse innstillingene.

Når alle endringene er satt, lagrer du temaet. Gjør dette ved å klikke Lagre tema og gi den et passende navn.
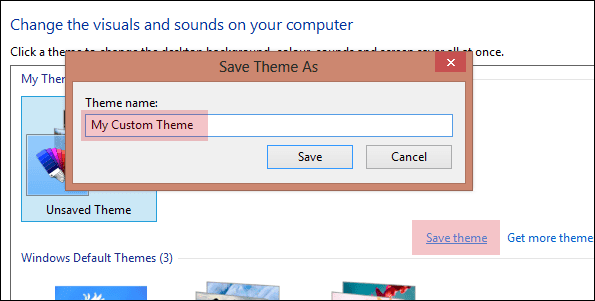
Enhver endring du gjør i et tema vil dele det fra originalen og vises som et ulagret tema. Du kan deretter lage nye temaer fra andre egendefinerte eller til og med forhåndsinnstilte. Gi nytt navn til hver av dem slik at du enkelt kan bytte mellom dem og vite hvilke egenskaper de har.
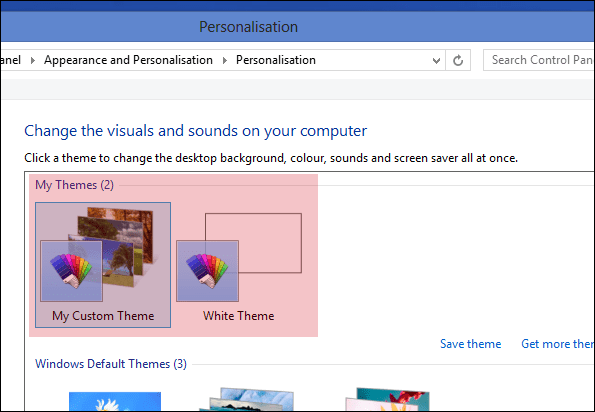
Fjerning og deling av temaer
Du kan bare slette et tema du ikke bruker for øyeblikket. Hvis du bare har ett tilpasset tema og du vil fjerne det, må du velge en Windows standardtema og høyreklikk deretter den tilpassede for å fjerne den, slik:
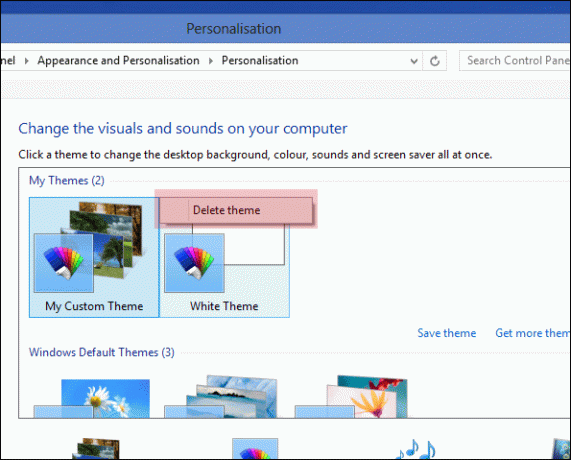
Del et hvilket som helst tema ved å høyreklikke på det og velge Lagre tema for deling.
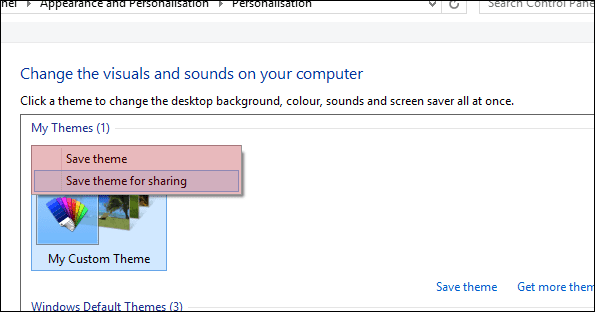
Du vil bli bedt om å lagre den på en gjenkjennelig plassering, som dette:
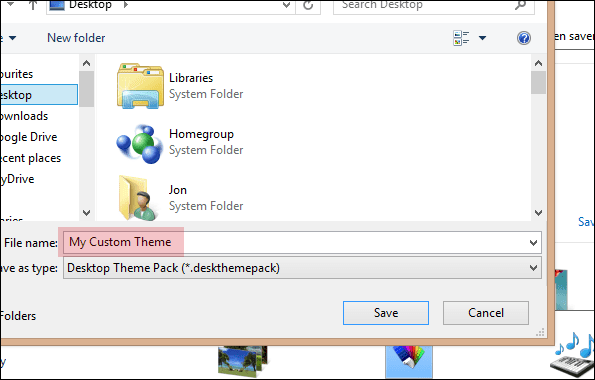
Du kan deretter dele Skrivebordstemapakke fil med hvem som helst slik at de kan bruke temaet ditt.
Konklusjon
Å lage et tilpasset tema er veldig enkelt. Men mens det er enkel og lett å følge, kan du gjøre Windows 8 ganske annerledes enn andres temaer ved ganske enkelt å følge disse trinnene ovenfor.
Sist oppdatert 3. februar 2022
Artikkelen ovenfor kan inneholde tilknyttede lenker som hjelper til med å støtte Guiding Tech. Det påvirker imidlertid ikke vår redaksjonelle integritet. Innholdet forblir objektivt og autentisk.



