Hvordan ta opp og ta opp skrivebordsskjermen med Jing
Miscellanea / / February 11, 2022
Gang på gang har jeg funnet meg selv å hjelpe venner og familie med deres datamaskinproblemer. Og noen ganger blir det veldig vanskelig å få dem til å forstå hva de må gjøre. Derfor har jeg begynt å dele dokumenterte opplæringsprogrammer for enkelhet og enkelhet. Så hver gang jeg trenger å forklare en rask prosedyre, fanger jeg den opp på skjermen min og tar den opp og lager derved en kort videoopplæring.
Å gjøre dette sparer meg fra å bli irritert og kaste bort tiden min. Men hvis du er en nybegynner, kan du kaste bort ekstra tid på å finne ut hvordan du skal gjøre dette. Så vi tenkte at vi kunne vise deg måten å skape på skjermaktivitetsvideoer ved hjelp av et utrolig verktøy kalt Jing.
I motsetning til de fleste slike verktøy, Jing er gratis å bruke og har mange funksjoner å leke med. Dessuten er grensesnittet elegant, raskt og enkelt å bruke. Når du er ferdig med å installere applikasjonen vil du bli vist en veiledningsside. Jeg anbefaler deg å se den og få en førstehåndsopplevelse. Når du er ferdig kan du begynne med å trykke på Kom i gang knapp.

Trinn for å fange skjermen eller ta den opp med Jing
Du vil legge merke til en sol som skrivebordsikonet midt øverst på skjermen. Hold musepekeren for å trekke ut de tre grenene og følg trinnene nedenfor:
Trinn 1: Ta den første fra venstre gren. Dette vises gult områdevalg krysslinjer.
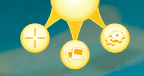
Steg 2: Velg området på skjermen du ønsker del som et bilde eller lag en video av aktiviteten innenfor dekningen. Følgende grensesnitt lar deg gå videre med et bilde (første ikon) eller et videoopptaksøkt(andre ikon).

Trinn 3: Hvis du bruker videoalternativet, blir aktiviteten i området registrert til du trykker på stoppikon. Du kan også pause midlertidig eller bytte mikrofon og legge til parallell taleinstruksjoner.

Etter fullføring dukker det opp et nytt grensesnitt som lar deg gi det et navn eller redigere ved hjelp av Camtasia Studio.
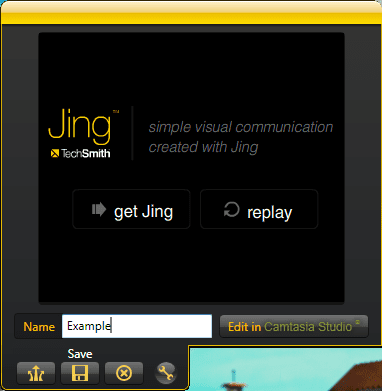
Hvis du velger å jobbe med et bilde, merk det med mer informasjon eller rediger det med Snagit. Du vil kanskje gi den et navn også.
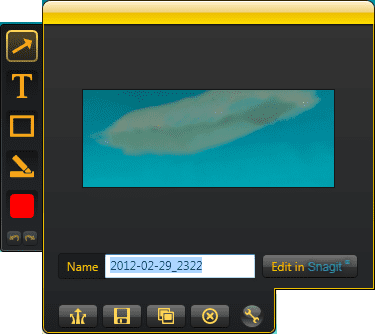
Trinn 4: Fremover kan du del skapelsen din via Screencast (første ikon på trinn 3-grensesnittene) eller lagre det på din lokale disk. Hvis du velger å dele, lastes media opp til profilen din som en nettjeneste. Samtidig, a unik lenke legges til utklippstavlen din. Du kan lagre den som en referanse eller dele den umiddelbart.
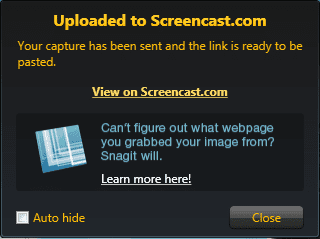
Du vil imidlertid bli bedt om å registrere deg og opprette en nettprofil hvis du gjør dette for første gang.

Hvis du vil gjøre delingsdelen senere, må du logge på nettgrensesnittet. Navigere til Mitt bibliotek og velg mediet du vil dele. De Dele fanen gir deg den unike lenken. Du velger også å sende lenken som en invitasjon.

Merk: Screencast-profilen gir deg 2 GB gratis lagringsplass om gangen, og tillater 2 GB månedlig båndbredde.
Mer med Jing
Tilbake på solen som-ikonet kan du sjekke aktivitetsloggen din og se, dele eller slette elementer på den andre grenen. Den siste har noen innstillinger og flere alternativer. Vi overlater det til deg å utforske.
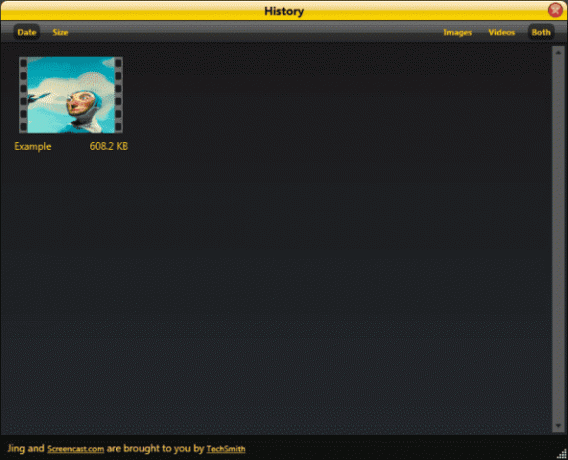
Konklusjon
Jing har vært en reell løsning for meg. Jeg har brukt det mye for å hjelpe folk og dele noen interessante aktiviteter jeg utfører. Fortell oss om dine erfaringer med verktøyet.
Sist oppdatert 2. februar 2022
Artikkelen ovenfor kan inneholde tilknyttede lenker som hjelper til med å støtte Guiding Tech. Det påvirker imidlertid ikke vår redaksjonelle integritet. Innholdet forblir objektivt og autentisk.



