Slik blokkerer du enkelte nettsteder i Chrome ved å bruke BlockIt
Miscellanea / / February 11, 2022
vi har snakket om foreldre kontroll i Windows og nettfilter i Windows 7 som lar deg begrense tilgangen til upassende innhold på nettet.
Men hvis du bruker en Windows-versjon som ikke har foreldrekontroll, og bruker Chrome som standard nettleser, kan du bruke en utvidelse som heter BlockIt å blokkere visse nettsteder.
Slik gjør du det.
( OPPDATER: Det ser ut til at utvidelsen ikke lenger er tilgjengelig i Chrome-utvidelsesgalleriet. Du kan prøve Last ned fra Softpedia og se om det fungerer. Vi foreslår også at du tar en titt på våre innlegg om personvern og sikkerhet for flere slike verktøy. )
Installer tillegget. Etter installasjon vil du ikke finne noen knapp eller alternativ i utvidelseslinjen. Du må skrive chrome://extensions/ i adressefeltet (sjekk skjermbildet nedenfor). Den vil vise alle utvidelsene som er installert. Gå til BlockIt-utvidelsen og klikk på "Alternativer" -knappen ved siden av den.

Den vil omdirigere deg til passordsiden til utvidelsen. Når du bruker det for første gang, trenger du ikke skrive inn noe passord (fordi du ikke har det). Bare klikk på "Logg inn"-knappen.
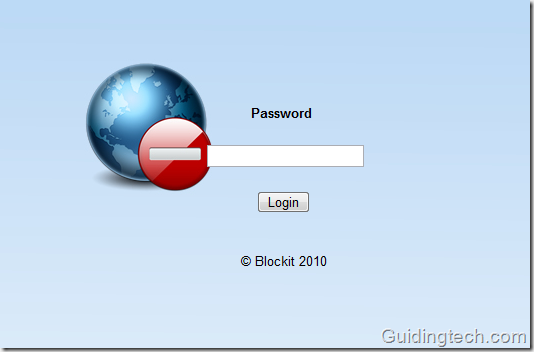
Skriv inn navnet på nettsidene du vil blokkere. For eksempel blokkerte jeg to av mine favoritt, men tidsdrepende nettsteder – YouTube og Facebook. Etter å ha skrevet inn nettadressene, klikk på "Blokker"-knappen.
Hvis du vil fjerne blokkeringen av et nettsted fra listen, slett bare URL-en og klikk deretter på "Blokker"-knappen igjen. Alternativet ditt vil bli lagret.
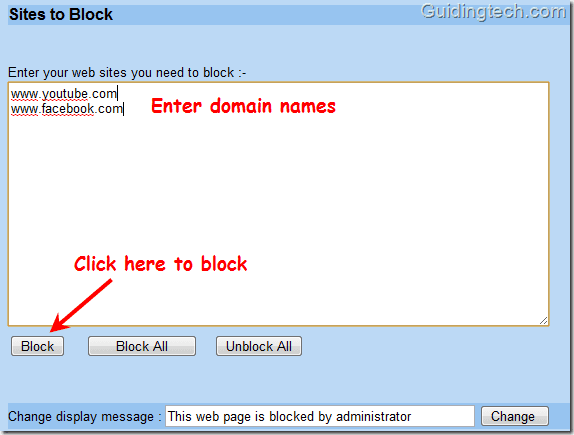
Det er også enkelt å angi et passord. Rull under folden på BlockIt-alternativsiden. Du finner et alternativ for å endre tilgangspassord.
Ikke skriv noe i det gjeldende passordfeltet. Skriv inn ditt nye passord i feltet Nytt passord og bekreft det. Klikk på "Endre".
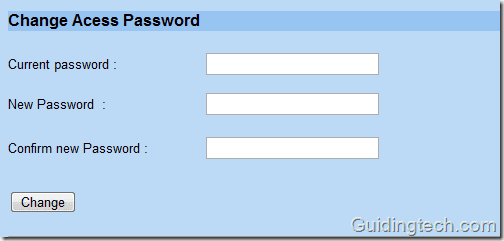
Gå nå tilbake til nettleserens adresselinje og skriv inn URL-en til nettstedet du blokkerte. Siden vises med meldingen "Nettsiden er blokkert av administrator".
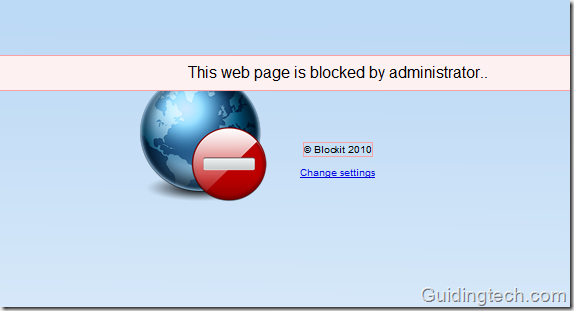
Hvis du vil ha tilgang til nettstedet, klikker du på koblingen "Endre innstillinger" og skriver inn passordet ditt. Den vil omdirigere deg til alternativsiden og der kan du fjerne blokkeringen.
Slik kan du blokkere et hvilket som helst nettsted i Google Chrome. Dette bør også fungere i inkognitomodusen til Chrome hvis du bruker betaversjonen av nettleseren.
Sist oppdatert 2. februar 2022
Artikkelen ovenfor kan inneholde tilknyttede lenker som hjelper til med å støtte Guiding Tech. Det påvirker imidlertid ikke vår redaksjonelle integritet. Innholdet forblir objektivt og autentisk.



