Sikkerhetskopier og gjenopprett Skype Chat-historikk enkelt
Miscellanea / / February 11, 2022

Skype er mye brukt for bedrifter og
personlige samtaler som inkluderer video
og direktemeldinger. La oss nå si at du hadde en viktig samtale eller en samtale som du føler kan komme til nytte senere. Hva ville du gjort?
Så langt det er snakk om en videosamtale, må du bestemme deg selv før du begynner, og da må du ta opp og lagre samtalen. Det er måten å lage en lokal sikkerhetskopi på, og her er det 5 verktøy for å hjelpe deg med det. Hvis det bare handler om en chat-økt, trenger du ikke å bekymre deg; Skype opprettholder en lokal kopi på maskinen din.
Men å stole på Skypes sikkerhetskopi alene er ikke forsvarlig, spesielt hvis chatten er veldig viktig. Jeg foreslår at du tar en sikkerhetskopi før du blir rammet av uflaks og ender opp med å miste Skype-minnet. I dag vil vi fortelle deg hvordan du sikkerhetskopierer og gjenoppretter chatteloggen på Skype.
Kult tips: Vi har også dekket hvordan sikkerhetskopiere Facebook-chathistorikk. Sjekk det ut.
Sikkerhetskopier Skype Chat History
Trinnene vi skal diskutere er spesifikke for Windows 7. Det skal imidlertid være enkelt for deg å finne veien på andre operativsystemer også.
Trinn 1: Naviger til følgende plassering (sett ditt Windows-brukernavn i stedet for 'Brukernavn'):
C:\Brukere\Brukernavn\AppData\Roaming\Skype
Steg 2: Finn mappen som heter akkurat som Skype-navnet ditt. I mitt tilfelle er det det san_aggg som på bildet nedenfor. Kopier denne mappen.

Trinn 3: Plasser denne mappen på et trygt sted for å fullføre sikkerhetskopieringen av chatteloggen din.
Gjenopprett Skype Chat History
Det er så enkelt som det kan bli. Naviger til katalogen ovenfor (på maskinen der du vil gjenopprette chatteloggen). Kopier sikkerhetskopi-mappen og plasser den der. Det er det, du har gjenopprettet chatteloggen.
Viktig notat
Du må sørge for at Skype-innstillingene er aktive for å lagre chatloggen på den lokale maskinen. Ellers vil mappen du sikkerhetskopierer ikke bære noen data. Slik setter du det:
Trinn 1: Åpne Skype og logg på kontoen din. Navigere til Verktøy -> Alternativer.
Steg 2: I innstillingsvinduet som åpnes, gå til Personvern -> Personverninnstillinger. Sett Hold historikk for tilskrive for alltid fra rullegardinmenyen.
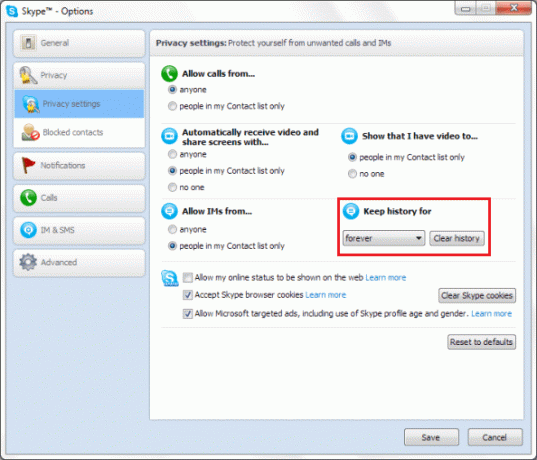
Sikkerhetskopiering av chattehistorikk betyr ikke at du kan lese chatsamtalen utenfor applikasjonen. Hvis du ønsker å gjøre det, må du eksportere historien i en lesbar form. Brukere fikk lov til å gjøre det i html-format i de eldre versjonene av Skype. De siste oppgraderingene har ikke det alternativet lenger. Men vi skal snakke om en løsning i et annet innlegg, så klikk på et av abonnementsalternativene på sidefeltet slik at du vet når vi publiserer det.
Konklusjon
Så totalt sett en ganske enkel metode, men som det skjer med alle de enkle tingene i livet, har vi en tendens til å ta dem for gitt. Du kan i det minste slå av Skype-sikkerhetskopi fra den listen nå. 🙂
Lignende innlegg: hvordan sikkerhetskopiere og gjenopprette Skype-kontakter.
Sist oppdatert 3. februar 2022
Artikkelen ovenfor kan inneholde tilknyttede lenker som hjelper til med å støtte Guiding Tech. Det påvirker imidlertid ikke vår redaksjonelle integritet. Innholdet forblir objektivt og autentisk.



