Fiks Android-telefon som ikke gjenkjennes på Windows 10
Miscellanea / / November 28, 2021
Blir ikke Android-telefonen din gjenkjent på Windows 10? I stedet lader telefonen din bare når du kobler til PC-en? Hvis du står overfor dette problemet, må du prøve guiden vår der vi har diskutert 15 forskjellige metoder for å løse dette spesielle problemet. Les med!
Android-telefoner er en lykke, ikke sant? Det er bare en trådløs, utrettelig, feilfri boks med lykke med uendelige funksjoner. Fra å lytte til fantastiske sanger og se fantastiske videoer på nettet, eller til og med ta "den perfekte selfien", gjør det alt for deg. Men til tider når det interne minnet er fullt og SD-kortet er kvalt, må du overføre disse filene til PC-en din. Men hva skjer når Windows 10 ikke godkjenner telefonen din? Hjerteskjærende, ikke sant? Jeg vet.

Vanligvis, når du kobler en Android-telefon til Windows, vil den verifisere den som en MTP (Media Transfer Protocol) enheten og fortsett videre.
Deling av innhold med stasjonære og bærbare datamaskiner har blitt forbedret de siste årene, og selv om dette kan gjøres trådløst, foretrekker brukerne bruk av en tradisjonell kabel som filoverføring skjer mye raskere og det er mye mer effektivt, dvs. det er liten eller ingen risiko for frakobling.
Det kan imidlertid hende at filoverføringen ikke alltid fungerer som forventet. Det har vært mange rapporter som sier at Android-enheten ikke blir gjenkjent/oppdaget på deres stasjonære eller bærbare datamaskin. Dette er et vanlig problem blant mange Android-brukere.
Innhold
- Fiks Android-telefon som ikke gjenkjennes på Windows 10
- Metode 1: Endre USB-porten og start enhetene på nytt
- Metode 2: Bruk en original USB-kabel
- Metode 3: Inspiser Windows 10-drivere
- Metode 4: Aktiver USB-feilsøking
- Metode 5: Konfigurer USB-tilkoblingsinnstillinger
- Metode 6: Installer MTP USB-enhetsdriver
- Metode 7: Koble til telefonen som en lagringsenhet
- Metode 8: Prøv å avinstallere Android-drivere
- Metode 9: Koble til telefonen som en USB-masselagringsenhet
- Metode 10: Slå på flymodus
- Metode 11: Start telefonen på nytt i ODIN-modus
- Metode 12: Sammensatt ADB-grensesnitt kan være problemet
- Metode 13: Installer de nyeste USB-driverne manuelt
- Metode 14: Start smarttelefonen på nytt
- Metode 15: Slett cache og data
Fiks Android-telefon som ikke gjenkjennes på Windows 10
Dette er en veldig vanlig klage fra mange Android-brukere, og vi er som alltid her for å få deg ut av dette rotet. Her er noen hacks som vil hjelpe deg med å løse dette problemet.
Metode 1: Endre USB-porten og start enhetene på nytt
Det er en liten mulighet for at porten som enheten din er koblet til er defekt. I dette tilfellet kan det være effektivt å bytte til en annen USB-port. Hvis enheten vises på systemet så snart den er koblet til, er problemet med den andre USB-porten som enheten først ble koblet til.
Hvis det ikke fungerer, prøv å starte begge enhetene på nytt, dvs. din Windows 10- og Android-enhet. Dette skal fungere bra.
Metode 2: Bruk en original USB-kabel
Noen ganger kan feilen ligge i USB-kabelen. Det er ganske vanskelig å identifisere problemet bare ved å inspisere kabelen fra utsiden, og hvis kabelen viser seg å være defekt, anbefales det å kjøpe en ny i stedet for å lete etter problemer med den. Skaff deg en ny USB-kabel og bruk den til å koble enheten til datamaskinen. Hvis enheten vises på "Filutforsker", er problemet løst.
Hvis det ikke gjør det, er det et programvareproblem og hadde ingenting med maskinvaren å gjøre.

Metode 3: Inspiser Windows 10-drivere
Den defekte driveren kan være en av årsakene til dette problemet. Windows 10 gjenkjenner heller ikke Android-telefonene, som har ødelagte eller defekte drivere. I dag bruker de fleste Android-enheter grunnleggende Media Transfer Protocol-drivere for å sikre tilgang til både intern og SD-kortlagring. Driveren må være oppdatert, ellers kan de skape et problem.
Dette er trinnene for å oppdatere drivere på Windows 10:
Trinn 1: Koble til telefonen via USB.
Steg 2: Høyreklikk på Startmeny og klikk på Enhetsbehandling.

Trinn 3: Trykk på Utsikt og aktivere Vis skjulte enheter alternativ.

Trinn 4: Utvid alle de bærbare enhetene og høyreklikk deretter på Ekstern lagring og velg Oppdater driver.

Trinn 5: Driveren vil begynne å oppdatere seg selv automatisk.
Trinn 6: Nå, nederst, vil du se Universal Serial Bus enheter.
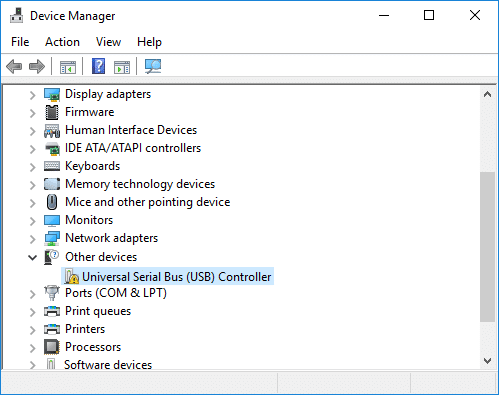
Trinn 7: Høyreklikk på Android-ikonet og velg Oppdater driver for å starte driveroppdateringsprosessen.
Hvis Android-telefonen din fortsatt skaper et problem mens du kobler til Windows 10, er det bare å avinstallere alle driverne, og Windows vil begynne å oppdatere driverne automatisk når systemet starter på nytt. Og det burde du kunne Løs Android-telefon som ikke gjenkjennes i Windows 10-problem, hvis ikke, fortsett med neste metode.
Metode 4: Aktiver USB-feilsøking
Noen ganger kan aktivering av USB Debugging hjelpe med problemet, og mange brukere har rapportert at dette trikset faktisk har løst problemet. Selv om det er et langt forsøk, vil det være verdt det å prøve det. Du finner denne funksjonen i Utviklervalg på telefonen din, og derfra kan du aktivere den. Det er ikke nødvendig å aktivere alle alternativene i USB Debugging-delen.
Dette er trinnene for å aktivere USB-feilsøking på en Android-enhet:
Trinn 1: Gå til Innstillinger og se etter Om telefon/system.

Steg 2: Trykk nå på Byggenummer (7 ganger).

Trinn 3: Gå tilbake til Omgivelser hvor du vil se Utviklermuligheter.
Trinn 4: Alt du trenger å gjøre er å se etter USB-feilsøking og aktiver den. Du er nå klar til å gå!=
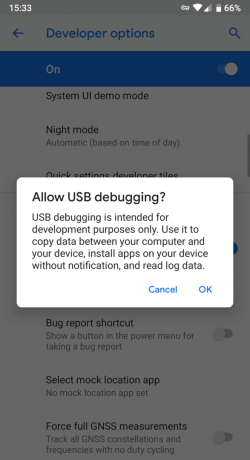
Metode 5: Konfigurer USB-tilkoblingsinnstillinger
Det er en god sjanse for at dette problemet oppstår på grunn av haywire-innstillinger. Å fikse disse innstillingene vil sannsynligvis fungere i din favør. Mens telefonen din er koblet til PC-en, må du kanskje bytte mellom ulike tilkoblingsalternativer flere ganger før Windows godkjenner Android-en din som en separat medieenhet.
Her er noen instruksjoner for å hjelpe deg med å endre USB-innstillingene:
Trinn 1: Klikk på Innstillinger på telefonen og finn Oppbevaring i listen nedenfor.
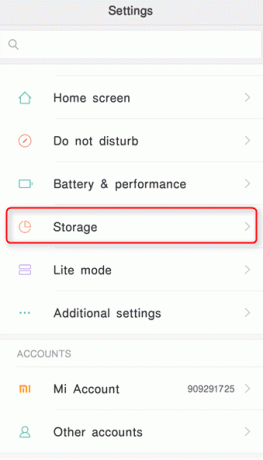
Steg 2: trykk mer ikonknapp i øverste høyre hjørne og velg de USB-datamaskintilkobling.
Trinn 3: Velg nå Medieenhet (MTP) under USB-konfigurasjon og trykk på den.

Trinn 4: Prøv å koble Android-enheten til PC-en din; den vil forhåpentligvis bekrefte telefonen/nettbrettet ditt.
Metode 6: Installer MTP USB-enhetsdriver
Denne metoden viser seg å være den mest effektive og er den vanligste årsaken til at enheten din ikke gjenkjennes av systemet. Oppdaterer MTP-drivere (Media Transfer Protocol). vil definitivt løse problemet, og du kan kanskje bla gjennom innholdet på mobilen din og endre f.eks. legge til eller slette innhold om nødvendig.
Følg disse trinnene for å installere MTP USB-enhetsdriveren:
Trinn 1: Trykk på Windows-tast + X på tastaturet og velg Enhetsbehandling fra menyen.

Steg 2: Utvide mobile enheter ved å klikke på pilen til venstre og finn enheten din (Android-enhet).
Trinn 3: Høyreklikk på enheten og velg Oppdater driver.

Trinn 4:Trykk på Bla gjennom datamaskinen min for driverprogramvare.

Trinn 5: Klikk på "la meg velge fra en liste over tilgjengelige drivere fra datamaskinen min”.

Trinn 6: Velg fra følgende liste MTP USB-enhet og trykk Neste.

Trinn 7: Etter at installasjonen av driveren er fullført, start PC-en på nytt.
Trinn 8: Android-enheten din skal nå gjenkjennes av PC-en.
Hvis enheten fortsatt ikke gjenkjennes, anbefales det å avinstallere driveren og installere den på nytt.
Les også:6 måter å slå på lommelykt på Android-enheter
Metode 7: Koble til Pfinpusse som en lagringsenhet
Hvis enheten din ikke vises på "Filutforsker", kan problemet være relatert til hvordan enheten er koblet til systemet. Når den er tilkoblet, gir telefonen et par alternativer for hva som må gjøres med enheten som f.eks MTP, kun lading, PTP og MIDI, etc. å bruke datamaskinen som en strømkilde, eller bruk den til å overføre media og filer, eller bare bruk den til å overføre bilder.
Trinn 1: Koble telefonen til PC-en.
Steg 2: Nå vil en rullegardinliste vises på skjermen med mange alternativer, blant hvilke du må velge Filoverføring eller MTP.

Merk: Alternativene vil variere fra enhet til enhet og kan ha forskjellige navn på alternativer som Enhetsfilbehandling eller Overfør filer.
Metode 8: Prøv å avinstallere Android-drivere
Hvis Android-telefonen din fortsatt ikke gjenkjennes etter oppdatering av driveren, anbefales det å avinstallere driveren og installere den på nytt. Dette gjøres for å sikre at driverne er riktig installert, og hvis de allerede installerte driverne er ødelagt, vil reinstallasjon sannsynligvis løse problemet.
Følg disse trinnene for å avinstallere den:
Trinn 1: Koble Android-enheten din via USB-porten til PC-en og åpne Enhetsbehandling.

Steg 2: Naviger til Android-enheten din i Enhetsbehandling. Du finner den sannsynligvis under Andre enheter eller Mobile enheter.
Trinn 3: Bare høyreklikk på enhetens navn og velg Avinstaller.
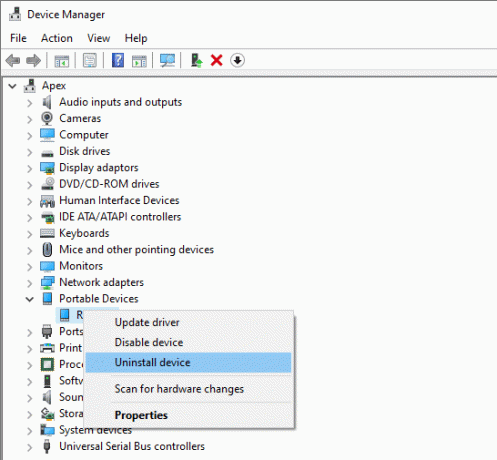
Trinn 4: Etter at avinstalleringen er utført med, koble fra smarttelefonen din.
Trinn 5: Prøv å koble den til igjen, og vent til Windows 10 installerer driverne igjen automatisk. Android-en din skal nå koble seg til og fungere etter hensikten.
Trinn 6: Og det burde du kunne Løs Android-telefon som ikke gjenkjennes i Windows 10-problem, hvis ikke, fortsett med neste metode.
Metode 9: Koble til telefonen som en USB-masselagringsenhet
Hvis ingen av de ovennevnte fungerer, prøv å koble til telefonen som en USB-masselagringsenhet. Følg disse trinnene for å koble til smarttelefonen som en USB-masselagringsenhet:
Trinn 1: Navigere til Innstillinger på telefonen og trykk på Flere innstillinger.
Steg 2: Velg nå USB-verktøy og trykk på Koble lagring til PC.
Trinn 3: Trykk deretter på Slå på USB-lagring. Du må kanskje koble til eller fra Android-telefonen for å installere de nødvendige driverne.
Forhåpentligvis, etter å ha fulgt trinnene ovenfor, vil du være i stand til det fikse problem med ikke gjenkjent Android-telefon.
Metode 10: Slå på flymodus
Denne enkle løsningen har fungert for mange brukere, så uten å kaste bort tid, la oss se hvordan du deaktiverer flymodus på Android-enheten din:
Trinn 1: Ta ned Quick Access Bar og trykk på Flymodus for å aktivere det.

Steg 2: Når du aktiverer flymodus, vil den koble fra mobilnettverket, Wi-Fi-tilkoblinger, Bluetooth osv.
Trinn 3: Overfør nå alle mediene og filene dine mens flymodus er aktivert.
Trinn 4: Når du er ferdig med å overføre, deaktiver flymodus.

Dette bør definitivt hjelpe med å løse Android-telefon som ikke gjenkjennes i Windows 10-problemet.
Metode 11: Start telefonen på nytt i ODIN-modus
Dette tipset er eksklusivt for Samsung-enhetsbrukere fordi bare de er i stand til å bruke denne funksjonen, da ODIN-modus kun er begrenset til Samsung-telefoner. Du må være forsiktig når du bruker ODIN-modus, ellers kan det forårsake alvorlig skade på enheten din. Dette verktøyet brukes til å blinke Android-enhetene og skal brukes svært forsiktig.
Følg disse trinnene for å bruke den eksklusive ODIN-modusen:
Trinn 1: Trykk og hold inne Volum ned + Hjem + Strøm knapper for å slå på telefonen.
Steg 2: Trykk nå Volum opp og koble Android til PC-en
Trinn 3: La det Installere de obligatoriske driverne automatisk.
Trinn 4: Du må nå ta ut telefonens batteri og Start på nytt din telefon.
Til slutt kobler du enheten til Windows 10 PC og telefonen din skal gjenkjennes av Windows.
Metode 12: Sammensatt ADB-grensesnitt kan være problemet
Et ADB-grensesnitt er en veldig viktig funksjon for å overføre mediefiler fra Android-enheten til PC-en. Den brukes til å kopiere mediefiler frem og tilbake, kjøre skallkommandoer, og også til å installere og avinstallere apper. Når Windows 10 ikke gjenkjenner telefonen din via USB, kan du stole på at Composite ADB Interface løser problemet.
Følg instruksjonene for å gjøre det:
Trinn 1: Åpen Enhetsbehandling ved å søke etter det ved å bruke søkefeltet på Start-menyen.

Steg 2: Nå, naviger Android Composite ADB-grensesnitt. Navnet kan variere fra enhet til enhet.
Trinn 3: Høyreklikk på Sammensatt ADB-grensesnitt og velg Avinstaller.
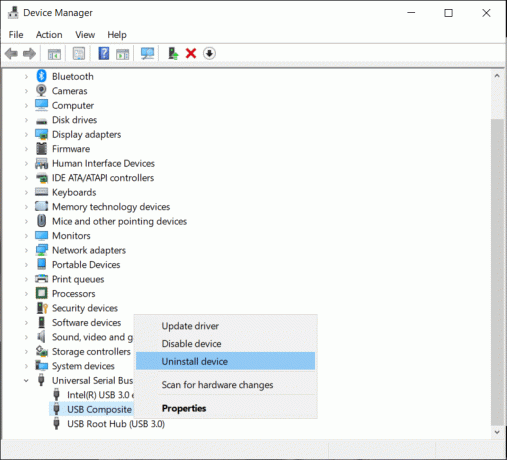
Trinn 4: Undersøk Avinstaller driverprogramvare for følgende enhet.
Trinn 5: Start PC-en på nytt og prøv å koble Android-enheten til den igjen.
Metode 13: Installer de nyeste USB-driverne manuelt
Du kan prøve å laste ned USB-drivere fra Google og pakke ut driverne på skrivebordet. Hvis du trekker det ut et annet sted, må du notere plasseringen, da det vil bli nødvendig senere.
Trinn 1: Åpen Enhetsbehandling og fra Handling klikker du på Skann etter maskinvareendringer.

Steg 2: Naviger nå til Sammensatt ADB-grensesnitt.
Trinn 3: Høyreklikk på den og velg en Oppdater driver.
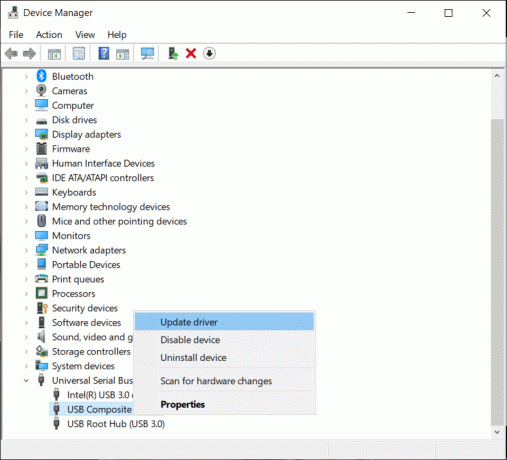
Trinn 4: Klikk deretter på Bla gjennom datamaskinen min for driverprogramvare alternativ.

Trinn 5: Gå til stedet der du hentet ut Google USB-drivere og klikk på Inkluder undermapper alternativ.
Trinn 6: Installer driverne, klikk Neste.
Trinn 7: Åpne ledetekst med administrative rettigheter.
Trinn 8: Nå skriv inn følgende kommando i cmd og trykk Enter etter hver:
- ADB kill-server
- ADB start-server
- ADB-enheter

Trinn 9: Dette bør fungere for din PC så vel som for din Android.
Dette tipset er for Android 5.0 og nyere versjoner, men det kan også fungere for de eldre versjonene av Android.
Les også:Løs problemer med Android Wi-Fi-tilkobling
Metode 14: Start smarttelefonen på nytt
En av de mest grunnleggende og foretrukne løsningene for å sette alt på plass igjen angående eventuelle problemer i enheten er omstart/omstart telefonen.
Dette kan gjøres ved å trykke og holde nede "på-knapp" og velge "omstart".

Dette vil ta et minutt eller to, avhengig av telefonen, og løser ofte ganske mange av problemene.
Metode 15: Slett cache og data
Sletting av uønsket cache og data for appen for ekstern lagring og medielagringssystem vil definitivt løse problemet. Dette er en løsning som har fått mange "tommel opp" fra brukere som hadde det samme problemet og ble løst ved å følge trinnene nedenfor:
Trinn 1: Åpne Innstillinger på telefonen og trykk deretter på Apper.
Steg 2: Klikk nå på de tre prikkene øverst til høyre og velg Vis alle apper.
Trinn 3: Trykk på Ekstern lagring trykk deretter på sletteknappen for cache og data.

Trinn 4: På samme måte trykker du på Medielagring trykk deretter på sletteknappen for cache og data.

Trinn 5: Når du er ferdig, Start på nytt telefonen og se om du er i stand til det fix Android-telefon ikke gjenkjent på Windows 10-problem.
Konklusjon
Forhåpentligvis vil bruk av en av metodene ovenfor hjelpe deg fikse Android-telefon som ikke gjenkjennes på Windows 10. Takk for at du stoler på oss og gjør oss til en del av reisen din. Hvis du har spørsmål eller ønsker å legge til noe i veiledningen ovenfor, ta gjerne kontakt i kommentarfeltet nedenfor.



