Fix Kan ikke opprette ny partisjon uallokert plass på Windows 10
Miscellanea / / February 12, 2022
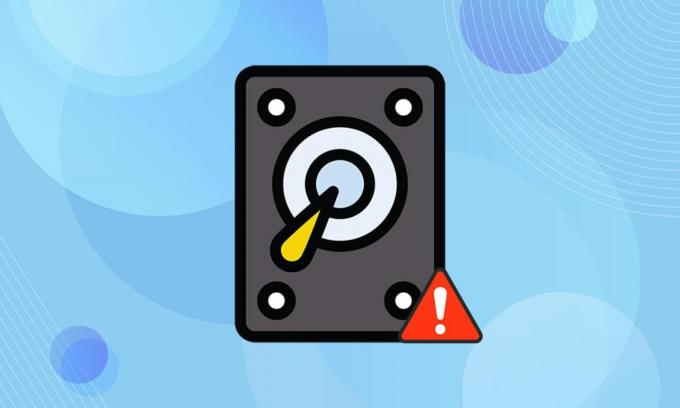
Windows 10 har prestert bra og fått en veldig god plass i folks hjerter. De nye funksjonene og regelmessige oppdateringene gjør den bedre sammenlignet med tidligere versjoner. Men dette betyr ikke at Windows 10 er fri for feil eller problemer. En slik feil er at ikke-allokert disk kan ikke opprette partisjon. Hvis du står overfor det samme problemet, vil denne artikkelen om hvordan du fikser ikke opprette en ny partisjon som ikke er tildelt plass på Windows 10-problemet hjelpe deg med å løse det samme.
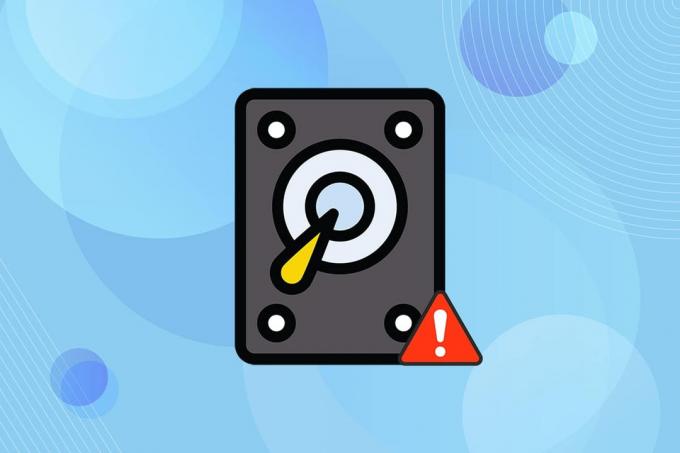
Innhold
- Hvordan fikse Kan ikke opprette ny partisjon uallokert plass på Windows 10
- Metode 1: Fjern eksterne stasjoner
- Metode 2: Bruk USB 2.0 Flash Drive
- Metode 3: Opprett partisjon ved hjelp av Diskpart
- Metode 4: Gjør partisjonen aktiv
- Metode 5: Konverter MPR til GPT
Hvordan fikse Kan ikke opprette ny partisjon uallokert plass på Windows 10
De Windows 10 installasjonsprosessen har gitt forskjellige feilmeldinger under prosessen. Mange brukere rapporterte at Windows 10-installasjonen frøs selv før prosessen startet når den ble installert fra en oppstartbar USB-stasjon. De fleste av problemene løses ved å starte på nytt eller kjøre feilsøkingsprogrammet. Men dette kan ikke lage en ny partisjonsfeil som ser annerledes ut enn alle. Følg en av metodene nedenfor for å løse dette problemet.
Nedenfor er noen av årsakene til at dette problemet oppstår.
- Tilkoblede eksterne enheter
- USB 3.0 flash-stasjon
- Kan ikke opprette en ny partisjon
Metode 1: Fjern eksterne stasjoner
Noen ganger vil operativsystemet gjenkjenne andre tilkoblede stasjoner som standardharddisker og forvirre dem under installasjonen. Så fjerner du alle eksterne stasjoner som f.eks HHD, SSD, eller SD kort er anbefalt. Følg de angitte punktene for å fikse feilen.
- Pass på at du bare kobler til stasjonen som er koblet til USB-port som er nødvendig for installasjonsprosessen.
- Bortsett fra eksterne lagringsenheter, fjern alle eksterne enheter fra USB-porten og koble kun til den oppstartbare USB-stasjonen. Start deretter installasjonen på nytt.
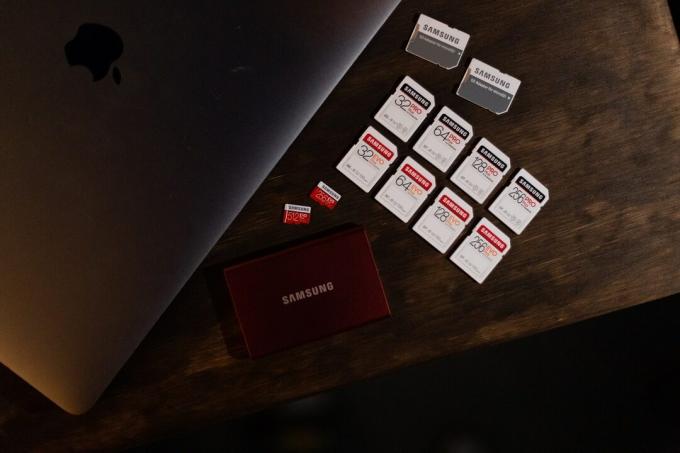
Metode 2: Bruk USB 2.0 Flash Drive
Hvis du bruker en USB 3.0 flash-stasjon for å installere Windows 10, kan dette også føre til at du ikke kan opprette et nytt problem med uallokert plass i Windows 10. Så prøv installasjonen på nytt med a USB 2.0 minnepenn.

Les også:Fiks Ukjent USB-enhet i Windows 10
Metode 3: Opprett partisjon ved hjelp av Diskpart
Følg trinnene nedenfor nøye og still inn primærpartisjonen som skal brukes på datamaskinen din for å fikse uallokert disk kan ikke lage partisjonsfeil.
Merk: Ved å bruke diskpart-kommandoen slettes alle dataene på den valgte harddisken. Du bør ha en sikkerhetskopi eller bruke den på en ny datamaskin. Fjern også eventuelle andre sd-kort fra PC-en.
1. Bruk en oppstartbar USB eller DVD å starte Windows 10 oppsett. Les artikkelen vår til opprette en oppstartbar USB-stasjon.
2. Klikk Reparere hvis du ser feilmeldingen.
3. Klikk deretter på Feilsøking og så Avanserte verktøy.
4. Velg nå Ledeteksten.
5. Type start diskpart og trykk Enter-tasten.

6. Type liste disk kommando og trykk Enter-tasten for å se listen over stasjoner.

7. Deretter skriver du kommandoen velg disk 0 og treffer Enter-tasten.
Merk: Vi har valgt disk 0 som et eksempel.

8. Skriv nå følgende kommandoer i samme rekkefølge og trykk Enter-tasten etter hver kommando.
renopprette partisjon primæraktivformat fs=ntfs raskttildele
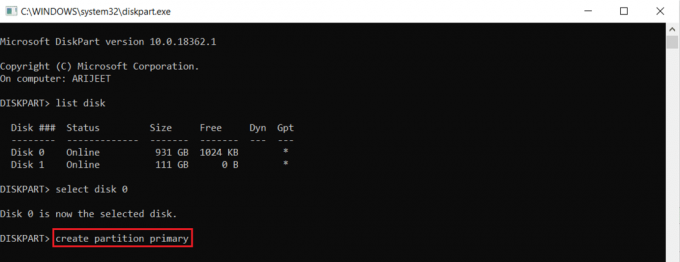
9. Type exit og trykk Enter-tasten.
10. Prøv å installere Windows 10 en gang til.
Metode 4: Gjør partisjonen aktiv
Følg instruksjonene nedenfor for å gjøre den ønskede partisjonen aktiv for å installere Windows 10 for å fikse ikke-allokert disk kan ikke lage partisjonsfeil.
1. Start Windows 10 oppsett bruker en oppstartbar USB eller DVD.
2. Klikk Reparere hvis du ser en feilmelding.
3. Klikk deretter på Feilsøking og så Avanserte verktøy.
4. Velg nå Ledeteksten.
5. Skriv inn kommandoen start diskpart og trykk Enter-tasten.
6. Deretter skriver du inn liste disk kommando og treff Enter-tasten for å vise kjørelistene.
7. Skriv inn kommandoen velg disk 0 og treffer Enter-tasten.
Merk: Vi har valgt disk 0 som et eksempel.
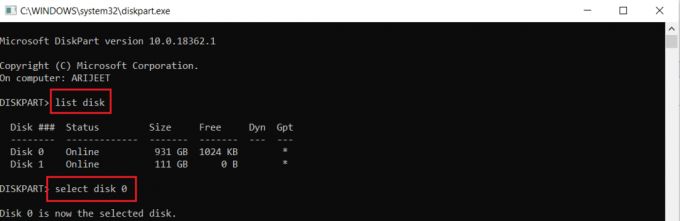
8. Skriv nå listeskillevegg og treffer Enter-tasten for å se diskpartisjonene.
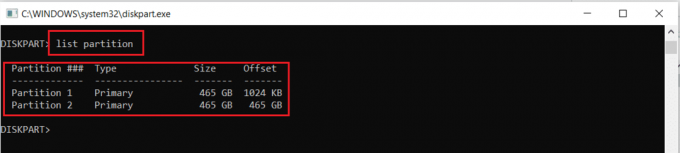
9. Type partisjon 2 og trykk Tast innnøkkel.
Merk: Vi har valgt partisjon 2 som et eksempel.

10. Type aktiv kommando og trykk Enter-tasten.

11. Nå, skriv Exit og treffer Enter-tasten.
12. Til slutt, prøv å installere Windows 10 en gang til.
Les også:Reparer harddisken som ikke vises i Windows 10
Metode 5: Konverter MPR til GPT
GPT vil tillate deg å ha mer enn fire partisjoner på hver disk siden den ikke har noen partisjonsgrenser. MPR fungerer basert på BIOS-partisjonstabellen. Konvertering av MPR til GPT kan hjelpe med å løse kan ikke opprette ny partisjon uallokert plass Windows 10-feil.
1. Bruk en oppstartbar USB eller DVD å starte Windows 10 oppsett.
2. Klikk Reparere hvis du ser en feilmelding.
3. Her, klikk på Feilsøking og så Avansertverktøy.
4. Velg nå Ledeteksten.
5. Type start diskpart kommando og trykk Enter-tasten.
6. Skriv deretter liste disk og trykk Enter-tasten.
7. Her skriver du kommandoen velg disk 0 og treffer Enter-tasten.
Merk: Vi har valgt disk 0 som et eksempel.
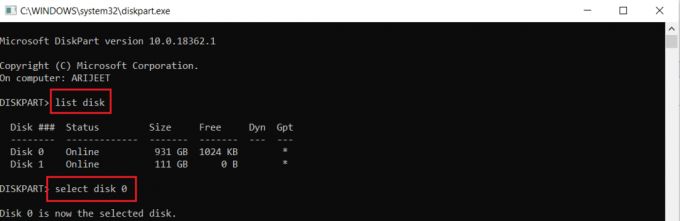
8. Skriv nå ren kommando og trykk Enter-tasten.

9. Skriv deretter konvertere gpt kommando og trykk Enter-tasten.

10. Når prosessen er fullført, skriv exit og trykk Tast inn.
Ofte stilte spørsmål (FAQs)
Q1. Er det noen tredjepartsverktøy tilgjengelig for å gjøre partisjoner aktive?
Ans.Ja, det er noen få verktøy som f.eks EaseUS partisjonsmaster for å gjøre en partisjon aktiv uten å bruke Diskpart.
Q2. Vil endring av BIOS-innstillinger bidra til å fikse dette, kan ikke opprette ny partisjon ikke-allokert plass Windows 10-feil?
Ans.Ja, ville det hjelpe hvis du gjør harddisken til en oppstartbar enhet med prioritet bruk BIOS-innstillinger. Det anbefales imidlertid å gjøre endringer i BIOS ved hjelp av en erfaren person.
Anbefalt:
- Hva betyr ASL på Omegle?
- Hvordan lage minimalistisk skrivebord på Windows 10
- Slik får du tilgang til lydkontrollpanelet på Windows 10
- Reparer YouTube Autoplay som ikke fungerer
Vi håper vår artikkel om hvordan du fikser kan ikke opprette ny partisjons ikke-allokert plass på Windows 10 hjalp deg. Du kan legge inn forslag og tilbakemeldinger om denne artikkelen i kommentarfeltet nedenfor.



