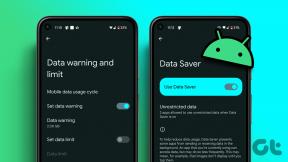De 7 beste tipsene for Samsung Galaxy S7 for å maksimere potensialet
Miscellanea / / February 12, 2022
Først av alt, hvis du eier en Samsung Galaxy S7, la meg bruke et øyeblikk på å gratulere deg med ditt utmerkede kjøp. De enheten er en flott kombinasjon av skjønnhet, ytelse og produktivitet og jeg er sikker på at du elsker å jobbe med det. For det jeg tror, er det den beste Galaxy-enheten til dags dato.

Men hvis du tror du ikke er i stand til å utnytte det fulle potensialet til din nye smarttelefon, her er noen gode tips for å komme i gang. På den annen side, hvis du tenker på å kjøpe en, kan disse 7 funksjonene hjelpe deg med å bestemme deg.
Her er videoen hvis du foretrekker å lene deg tilbake og se.
1. Konfigurer Alltid på skjermen
Ifølge Samsung slår en gjennomsnittlig bruker på skjermen på telefonen sin bare for å sjekke tiden eller appene som har hentet varsling de siste timene. Mens funksjoner som dobbelttrykk for å vekke telefonen kan hjelpe i slike scenarier, svarer Samsung Galaxy S7 på dette problemet med en ganske intelligent tilnærming, og det er alltid på skjermen. Med en kombinasjon av
Super AMOLED-skjerm og kraftig prosessor, den svarte bakgrunnen bidrar til å spare batterilevetid og gir deg grunnleggende informasjon hver gang du ser på S7.
Alternativet ligger i Android-innstillinger—> Skjerm —> Alltid på skjermen og du kan velge å vise innhold som Klokke, Kalender eller til og med bilder.
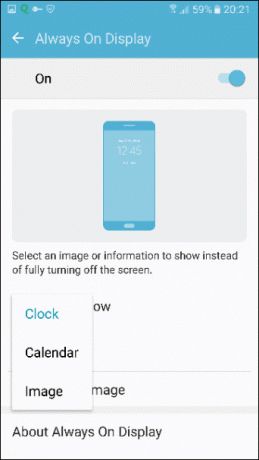
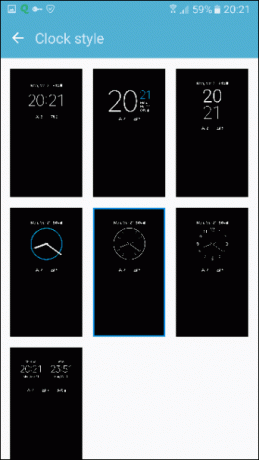
Mens du kan velge mange formater for klokke- og kalendervisningstype, for bilder får du bare noen få valg som er basert på svart bakgrunn. En bruker kan ikke legge til et personlig bilde i Always On Display, og jeg tror det er det beste å sørge for at det ikke er unødvendig batteritømming.
2. Bruke delt skjerm for multitasking
Samsung har alltid lagt vekt på å gjøre mer med enheten, og derfor har vi sett forskjellige tillegg til OS-skallet deres tidligere, som sidebar-appstarter, som brukeren kan bruke arbeid på flere apper samtidig. Med Galaxy S7 kan du jobbe med to apper samtidig ved å bruke funksjonen delt skjerm, og i motsetning til LG-enheter er funksjonen ikke begrenset til bare noen få apper.
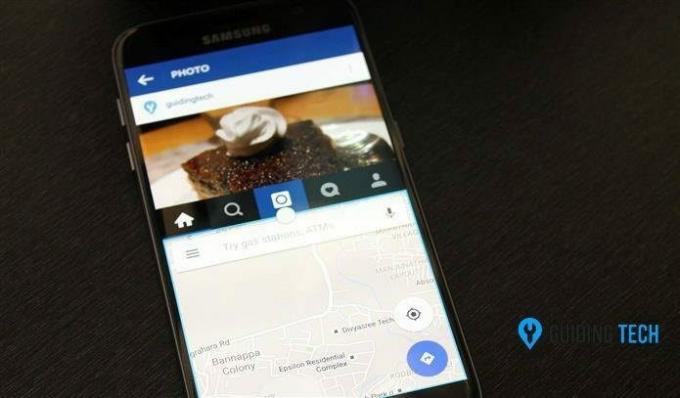
Du kan åpne alle apper du har i delen nylige apper på delt skjerm, og for å komme i gang, trykk og hold inne nylig app-knappen.

Telefonen vil be deg velge de to appene du ønsker åpne i delt skjermvisning. Den første appen du velger vil ta opp den øverste halvdelen av skjermen, mens den andre tar den resterende halvdelen. Du kan imidlertid øke eller redusere eiendomsarealet til en app ved å bruke skillelinjen mellom de to appene. Ikke sikker på hvordan ting kommer til å endre seg med Android N, men foreløpig er det en flott funksjon.
3. Endre størrelsen på applikasjonsskjermen
Selv om størrelsen og formfaktoren til Galaxy S7 er perfekt, kan du endre ting litt hvis du fortsatt har problemer med å nå toppen av appen din. I Avansert innstilling, aktiver Popup-visningsbevegelse og du vil kunne jobbe med apper i en popup-visning ved å sveipe nedover diagonalt fra begge øverste hjørner av skjermen.
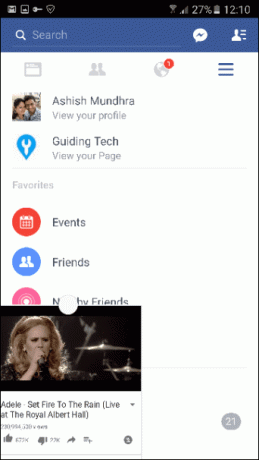
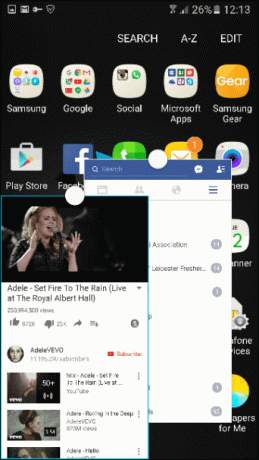
Funksjonen lar deg flytte appen hvor som helst på skjermen og de vil gi deg en flytende boble når hjemknappen trykkes. Du kan til og med se YouTube-videoer på en fjerdedel av skjermen og deretter jobbe med en annen app parallelt. På denne måten er YouTube alltid på topp og spiller av videoen for deg. Du kan endre størrelsen på to eller flere apper og deretter flytte dem fritt på skjermen. En veldig interessant funksjon, må jeg si.
4. Ta bevegelsesbilder
Galaxy S7-kameraet kommer med en funksjon kalt bevegelsesfoto som tar et lite videoopptak rett før du trykker på utløserbildet og deretter gir deg en videoforhåndsvisning. Mens noen sier det ligner på Apple Live-bilder, vel, jeg tror ikke det er tilfelle.

Mens Apple live foto kan være delt ved hjelp av iMessages og andre GIF-midler, disse bevegelsesbildene kan ikke deles. Snarere hjelper de en person til å gå tilbake i tid og ta et øyeblikk av et øyeblikk han kanskje har gått glipp av for en brøkdel av den andre forsinkelsen. Bildet vil ikke ha den høyeste oppløsningen, men da er noe bedre enn ingenting.
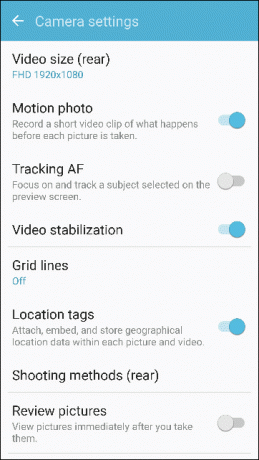
Funksjonen kan aktiveres fra Kamerainnstillinger mens du tar et bilde med det bakre kameraet.
5. Bakgrunnsbilder på låseskjermen
Selv om Always On Display-funksjonen er flott, kan du også spore låseskjermen og endre bildet automatisk fra bildene du har lagret i galleriet ditt. For å endre innstillingene, gå over til Innstillinger —> Bakgrunn —> Låseskjerm og velg deretter alternativet fra Galleri.
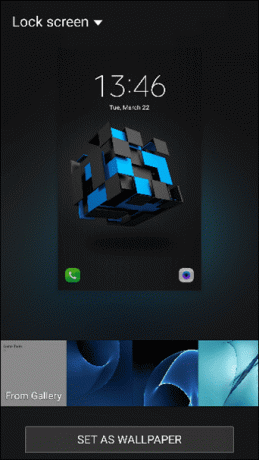
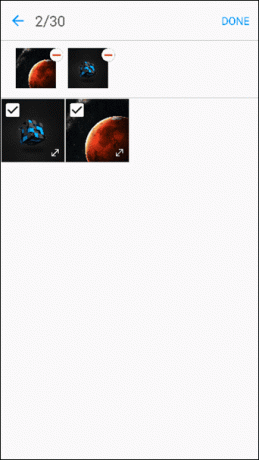
Nå kan du velge så mange som 30 forskjellige bakgrunnsbilder på låseskjermen, og de vil endres tilfeldig hver gang du låser opp telefonen. Mens du er der, ikke glem å prøve det dynamiske bakgrunnsbildet omtrent som parallakseeffekten du har bakgrunnsbilder på iPhone.
6. Skaff deg iPhone Like Launcher og fjern appskuffen
Hvis du er kommer fra en iPhone og appskuffen og startskjermen gjør deg ikke tilpasset, Galaxy S7 har inkludert en eksperimentell funksjon for å hjelpe deg. Ligger under Galaxy Labs i Avanserte innstillinger, kan du slå på alternativet for å vise alle appene på startskjermen og deaktivere appskuffen.
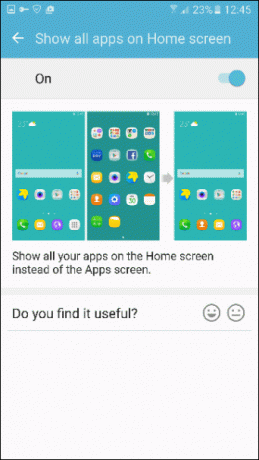
Dette vil deaktivere appskuffen, og du vil se hver app du har installert i serier med sider rett på startskjermen din, akkurat som du ville ha det på iPhone, med noen widgets, selvfølgelig. Hvis du ikke vil ha noen widgets, bare trykk lenge på den og velg slett.
7. Noe ekstra for spillere der ute
Samsung Galaxy S7 er spesielt et godt valg hvis du er en gamer. Ikke bare får de avanserte spesifikasjonene hvert spill til å kjøre problemfritt, kombinasjonen med væskekjøling og AMOLED-skjerm sørger for at du kan spille i timevis. Ligger under Avanserte innstillinger, kan du slå på Spillstarter og Spillverktøy.
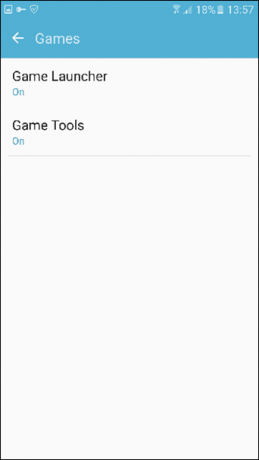
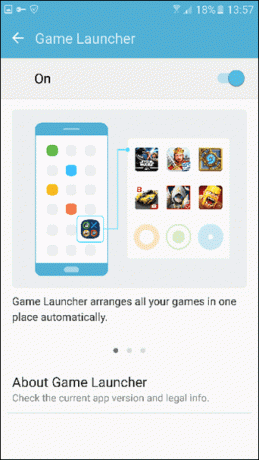
Game Launcher er som en mappe som inneholder snarveier til alle spillene du har installert på telefonen og gjør det enkelt for deg å komme til dem fra ett sted. Du får også muligheten til å redusere CPU-kraften for å spare batteri for utvidet spilling. Spillverktøyene gir deg noen ekstra alternativer mens du spiller et spill, som å ta opp skjermen, deaktivere varsler og mye mer.

Jeg har tenkt å dekke denne funksjonen i dybden i en av mine neste artikler. Så følg med.
Konklusjon
Dette var noen av tipsene du kan bruke på Galaxy S7 for å få mest mulig ut av enheten. Men det er ikke alt, enheten kommer med et kraftig kamera og også noen fantastiske programvareforbedringer som kan hjelpe deg å ta bedre bilder. Så sørg for å stille inn neste gang når jeg dekker noen av toppene på Galaxy S7-kameraet.
LES OGSÅ:Slik installerer du fantastiske temaer på din Samsung Galaxy S6, edge/edge+ og Note5
Sist oppdatert 3. februar 2022
Artikkelen ovenfor kan inneholde tilknyttede lenker som hjelper til med å støtte Guiding Tech. Det påvirker imidlertid ikke vår redaksjonelle integritet. Innholdet forblir objektivt og autentisk.