5 måter å fikse ingen lyd på YouTube
Miscellanea / / November 28, 2021
Det kreves ingen introduksjon for YouTube, en av de mest populære nettstedene for streaming av videoer. Noen ganger opplever du imidlertid noen feil mens du ser på favorittvideoene dine. Et av de vanligste problemene som brukere opplever er "Ingen lyd" mens du ser på videoen din. Faktisk kan det irritere deg til det ekstreme nivået, men det er en løsning på dette problemet også.

Hvert problem kommer med løsningene; alt du trenger å gjøre er å finne den beste. Når det gjelder å finne løsningen på dette problemet, bør vi identifisere den virkelige årsaken bak ingen lyd på YouTube. Det kan være flere ting som forstyrrer YouTube-lyden din, for eksempel nettstedinnstilling, nettleserproblemer, systemlydproblemer osv. Men hvis du følger en systematisk tilnærming for å begrense alternativene dine for å finne problemet, vil du definitivt finne den virkelige årsaken til dette problemet for å isolere problemet umiddelbart. Nedenfor er nevnte metoder for å fikse ingen lyd på YouTube-problem.
Innhold
- 5 måter å fikse ingen lyd på YouTube
- Metode 1 – Sjekk systemlydene dine
- Metode 2 – Nettleserproblem
- Metode 3 – Adobe Flash Player-oppdatering
- Metode 4 – YouTube-innstilling
- Metode 5 – Oppdater lydkortdriveren
5 måter å fikse ingen lyd på YouTube
Sørg for å opprette et gjenopprettingspunkt bare i tilfelle noe går galt.
Metode 1 – Sjekk systemlydene dine
Det første du må gjøre er å sjekke systemlyden, om den fungerer som den skal. Det kan være mulig at hovedårsaken til at YouTube ikke har lydproblem er at systemlyden ikke fungerer. For å sjekke systemlydinnstillingen må du Høyreklikk på lydikon på oppgavelinjen, velg lyder, og klikk på Testknapp.

Hvis det ikke kommer noen lyd, må du sjekke systeminnstillingene.
1. Voluminnstilling – Et problem kan være at din volumet er dempet. Du kan sjekke det på oppgavelinjen. Når du klikker på lydikon, vil du se en blå linje, og hvis den er dempet, det vil være X-merke på høyttaleren. Det vil hjelpe hvis du aktiverer det på nytt.

2. Sjekk og oppdater lyddriveren – Som oftest glemmer vi at noen sjåfører ønsker å bli oppdatert i tide. Du må sjekke lyddriveren for dette problemet. Det ville hjelpe hvis du åpnet Enhetsbehandling hvor du finner et lyd- og videosett. Hvis det er et gult utropstegn under denne innstillingen, må du klikke og oppdatere driveren. Se den siste metoden for å se hvordan du oppdaterer lyddrivere trinn for trinn manuelt.

3. Aktiver lyddriveren – Det er mulig at du ved en feil har deaktivert lyddriveren. Du må sjekke under Enhetsbehandling og lyddriver. Hvis den er deaktivert, høyreklikker du ganske enkelt på Driver for lyd og velg Muliggjøre alternativ.

Metode 2 – Nettleserproblem
Hvis du kjører YouTube-videoen din i Chrome-nettleseren og det ikke er lyd, bør du prøve å åpne den samme videoen i den andre nettleseren. Hvis lyden fungerer, kan du lett forstå at problemet var med nettleseren. Nå må du fikse problemet med samme nettleser. Starte med "Høyreklikk" på høyttalerikon på oppgavelinjen, åpne Volummikser og fikse problemet med den valgte nettleseren. I noen tilfeller kan høyttaleren være dempet for bestemte nettlesere, så du må aktivere den. Hvis du ikke har en annen nettleser installert, må du installere en for å sjekke dette alternativet.

Metode 3 – Adobe Flash Player-oppdatering
Hvis du åpner en flash-video på forskjellige videostrømmenettsteder og hører lyden, er problemet med YouTube-innstillingen din. Men hvis det fortsatt er et lydproblem, er problemet med Adobe Flash Player. Du må sørge for at Adobe Flash Player er siste versjon anbefalt for Windows. Hvis du finner ut at din versjon ikke er den nyeste som anbefales for Windows, må du oppdatere den eller installer den nyeste versjonen av Adobe Flash Player til Løs problemer med ingen lyd på YouTube.

Det ville hjelpe hvis du også sørget for at Adobe Flash Player er aktivert for nettleseren din i Windows 10. Så hvis du ikke vet hvordan du gjør det, bør du definitivt lese denne artikkelen: Aktiver Adobe Flash Player på Chrome, Firefox og Edge
Metode 4 – YouTube-innstilling
På en eller annen måte har du det dempet de YouTube-lydinnstilling. Ja, det hender noen mennesker at noen ganger demper YouTube og glemmer å aktivere det igjen for lyd. Du må se på høyttalerikonet på YouTube Video, og hvis du ser X-merke på den, så er den deaktivert eller dempet. Når du beveger musen over ikonet, kan du enkelt aktivere det igjen og justere voluminnstillingen. Det ville hjelpe hvis du flyttet glidebryteren til høyre for å øke volumet.
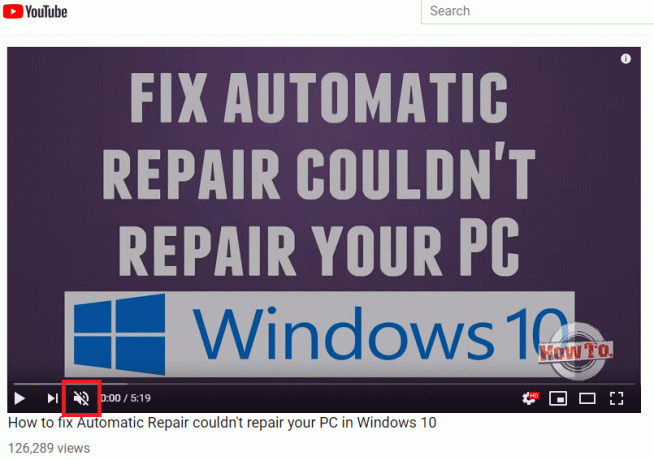
Metode 5 – Oppdater lydkortdriveren
1. Trykk på Windows-tasten + R og skriv deretter devmgmt.msc og trykk Enter for å åpne Enhetsbehandling.

2. Utvide Lyd-, video- og spillkontrollere og høyreklikk deretter på "Realtek High Definition Audio" & plukke ut Oppdater driveren.

3. I neste vindu klikker du på "Søk automatisk etter oppdatert driverprogramvare“.

4. I tilfelle du allerede har den oppdaterte driveren, vil du se meldingen "De beste driverne for enheten din er allerede installert“.

6. Hvis du ikke har de nyeste driverne, Windows vil automatisk oppdatere Realtek Audio-drivere til den siste tilgjengelige oppdateringen.
7. Når du er ferdig, start PC-en på nytt for å lagre endringene.
Hvis du fortsatt står overfor Realtek High Definition Audio Driver Issue, må du oppdatere driverne manuelt, følg denne veiledningen.
1. Åpne Enhetsbehandling igjen og høyreklikk på Realtek High Definition Audio & plukke ut Oppdater driveren.
2. Denne gangen klikker du videre "Bla gjennom datamaskinen min etter driverprogramvare."

3. Deretter velger du "La meg velge fra en liste over tilgjengelige drivere på datamaskinen min.”

4. Velg passende sjåfør fra listen og klikk Neste.

5. La driverinstallasjonen fullføre og start PC-en på nytt.
Anbefalt:
- Slik fikser du skriver frakoblet status i Windows 10
- YouTube fungerer ikke-problem på Chrome [LØST]
- Fix Windows Hello er ikke tilgjengelig på denne enheten på Windows 10
- Slik installerer du Realtek HD Audio Manager på nytt [GUIDE]
Forhåpentligvis vil de ovennevnte trinnene hjelpe deg Løs problemer med ingen lyd på YouTube. Du må starte med ett alternativ for å finne ut om den metoden fungerer for deg eller ikke. En etter en kan du sjekke alle de nevnte metodene, og positivt vil du kunne se favorittvideoen din igjen med Sound som vanlig.



