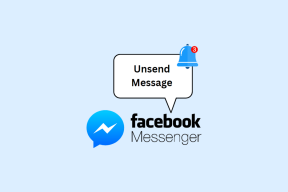Slik tar du notater på Galaxy Note5 ved hjelp av S Pen
Miscellanea / / February 12, 2022
Hvert år kommer Note ut med bedre spesifikasjoner, bedre pekepenn og forbedrede notatfunksjoner. I år er intet unntak. Note5 har en helt ny mekanisme for samhandling med S Pen. Du må bare klikke og trekke den ut. Det er enkelt og greit.
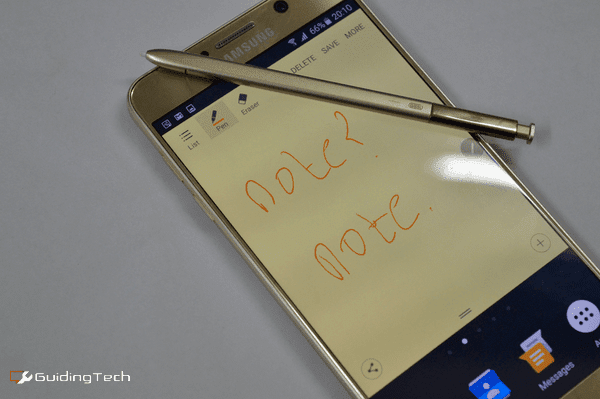
Det spiller ingen rolle om du skriver en rask liste over gjøremål eller krible rundt, S Pen fungerer bra. Det er bare én knapp på S Pen, og det er å få frem den flytende Air Command-menyen.
Hvis du nylig har kjøpt en Note5 og ikke er sikker på nøyaktig hvordan du skal bruke notatfunksjonene, følg med.
Skjermbilde og merknad: Lær hvordan du tar rullende skjermbilder og hvordan du kan kommentere dem ved å bruke din Note5.
1. Skjerm av-merknader

Note5 har en veldig hendig funksjon for rask notering. Når skjermen er av, er det bare å trekke ut S Pen. Skjermen vil lyse opp i denne mørke modusen, og du vil kunne skrive hva som helst på den. Så snart du setter tilbake S Pen, vil notatet bli lagret som et notat.

2. Ta raske notater
Når du bruker telefonen og trekker ut S Pen, vil du se en meny. Trykk på
Handlingsmemo alternativet med din S Pen, og du vil være i den velkjente gule, juridiske blokken notatmodus.De Penn alternativet vil bli valgt for deg. Drik gjerne rundt. Trykk på Penn alternativ igjen for fargealternativer.
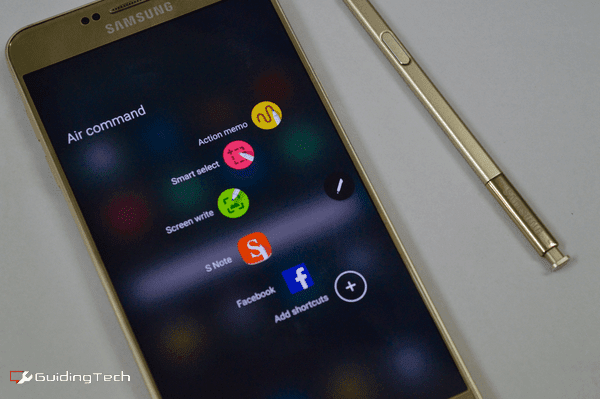
Handlingsnotat er miniversjonen av S Note-appen. Notatet flyter over alt annet. Du kan ta tak i det lille styret og justere størrelsen for å se hva som er under det.
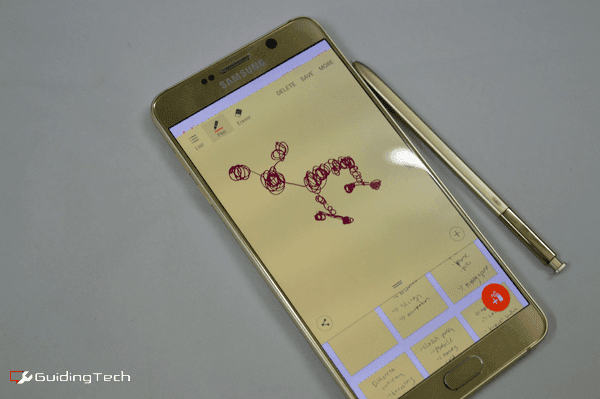
Hvis du trykker på hjem-knappen, går menyen inn i en flytende modus, omtrent som Facebook Messenger-chathoder. Trykk på den igjen for å gå tilbake til notatet. Dette er veldig nyttig når du raskt vil slå opp noe.
En annen måte å ta raske notater på: Prøve stemmenotater eller automatiser notattakingen ved å bruke Do Note.
3. Bruker S Note
Dette er Galaxy Notes kronjuvel. S Note-appen viser deg en liste over alle notater, og du kan starte en ny ved å trykke på + knapp.
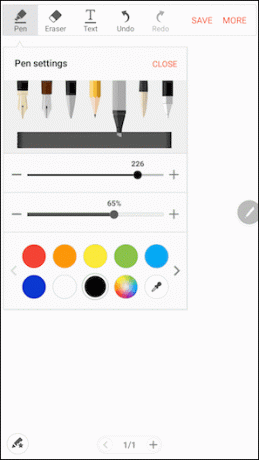
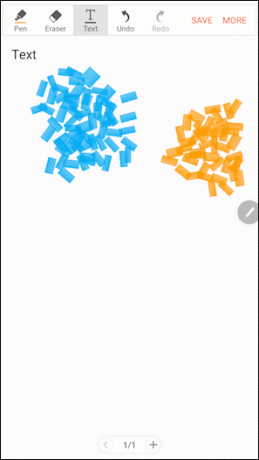
Notat i appen er mye mer funksjonsrikt. Å trykke på Penn alternativet avslører alternativer for å bytte mellom type penn, spissens størrelse og en dedikert fargevelger.
S Note gjør det også enkelt å legge til nye sider og raskt flytte mellom dem.

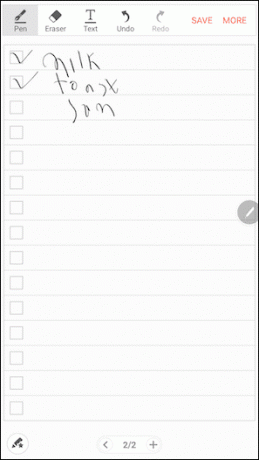
Til slutt kan du til og med endre bakgrunnen til notatet. Trykk på menyknappen med tre prikker og velg Bakgrunn. Herfra kan du velge et annet oppsett som en gjøremålsliste, og du kan også endre fargen.
4. Signer eller merk en PDF
Hvis du er en forretningsmann, skriver du mye under navnet ditt. Hvis du får mange PDF-kontrakter i posten, har Note5 bare gjort alt mye enklere.
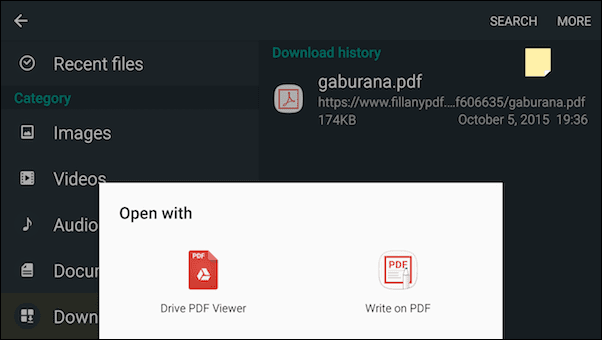
Når du først prøver å åpne en PDF-fil, vil et av alternativene være Skriv på PDF. Velg den og PDF-filen åpnes på en skjerm som ligner på S Note. Trekk nå ut pekepennen og skriv over den. Trykk på Lagre og endringene vil bli lagret over den opprinnelige filen.
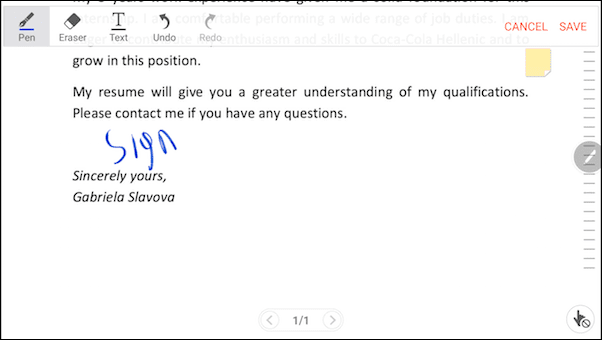
Du kan også bruke denne funksjonen til kommentere enhver PDF-fil du vil. Det er nyttig for å fremheve dokumenter og ta notater.
5. Bonus: Legger til snarveier til luftkommandoen
Når du trekker ut S Pen, vil du se Air Command-menyen. Du kan trykke på Legg til snarveier for å legge til en tredjeparts skriveapp som du liker å bruke ofte. For å tilpasse flere innstillinger, trykk på Utstyr ikonet nederst til venstre.
Hva bruker du den til?
S Pen er flott for raskt å notere ned ting når du ikke vil engasjere deg i den kognitive belastningen med å åpne en app og trykke på Redigere knapp.
Hvilke oppgaver bruker du S Pen til? Del med oss i forumet vårt.
Sist oppdatert 3. februar 2022
Artikkelen ovenfor kan inneholde tilknyttede lenker som hjelper til med å støtte Guiding Tech. Det påvirker imidlertid ikke vår redaksjonelle integritet. Innholdet forblir objektivt og autentisk.