12 måter å gjøre Google Chrome raskere
Miscellanea / / November 28, 2021
Hvis du møter treg nettsurfing i Google Chrome selv om du har en ganske rask datatilkobling, kan det være chrome. Brukere over hele verden søker etter hvordan man kan få fart på chrome? Vel, det er akkurat det vi skal diskutere i dag, hvor vi vil liste opp forskjellige måter å gjøre Google Chrome raskere for bedre nettleseropplevelse. Dessuten, hvis du åpner Oppgavebehandling, kan du alltid se at Google Chrome tar mesteparten av systemressursene dine, hovedsakelig RAM.
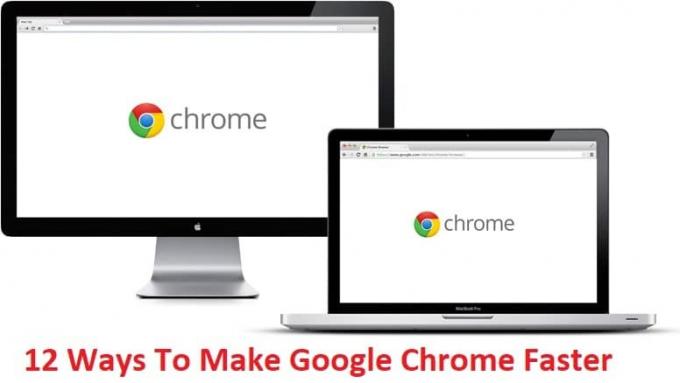
Selv om Chrome er en av de beste nettleserne som er tilgjengelige og mer enn 30 % av brukerne bruker den, er den fortsatt basket for å bruke for mye RAM og senke brukerens PC. Men med de siste oppdateringene har Chrome gitt mange forskjellige funksjoner som du kan få fart på Chrome litt mer gjennom, og det er det vi skal diskutere nedenfor. Så uten å kaste bort tid, la oss se hvordan du gjør Google Chrome raskere med trinnene nedenfor.
Innhold
- 12 måter å gjøre Google Chrome raskere
- Metode 1: Deaktiver uønskede utvidelser
- Metode 2: Slett unødvendige nettapper
- Metode 3: Aktiver forhåndshentingsressurser eller prediksjonstjeneste
- Metode 4: Tøm Google Chromes nettleserlogg og buffer
- Metode 5: Aktiver eksperimentelle lerretsfunksjoner
- Metode 6: Aktiver hurtigfane/vinduslukking
- Metode 7: Aktiver rulleprediksjon
- Metode 8: Sett maksimalt antall fliser til 512
- Metode 9: Øk antall rastertråder
- Metode 10: Aktiver Answers i Suggest
- Metode 11: Enkel hurtigbuffer for HTTP
- Metode 12: Aktiver GPU-akselerasjon
12 måter å gjøre Google Chrome raskere
Før du går videre, sørg for å oppdatere Chrome og fortsett deretter med trinnene nedenfor. Også, opprette et gjenopprettingspunktbare i tilfelle noe går galt.
Metode 1: Deaktiver uønskede utvidelser
Utvidelser er en veldig nyttig funksjon i chrome for å utvide funksjonaliteten, men du bør vite at disse utvidelsene tar opp systemressurser mens de kjører i bakgrunnen. Kort sagt, selv om den bestemte utvidelsen ikke er i bruk, vil den fortsatt bruke systemressursene dine. Så det er en god idé å fjerne alle uønskede/søppelutvidelser som du kanskje har installert tidligere.
1. Åpne Google Chrome og skriv inn chrome://extensions i adressen og trykk Enter.
2. Deaktiver nå først alle uønskede utvidelser og slett dem ved å klikke på sletteikonet.

3. Start Chrome på nytt og se om dette hjelper deg med å gjøre Chrome raskere.
Metode 2: Slett unødvendige nettapper
1. Åpne Google Chrome igjen og skriv chrome://apps i adressefeltet og trykk deretter Enter.
2. Du ser alle appene som er installert i nettleseren din.
3. Høyreklikk på hver av dem, som nødvendigvis er der eller ikke bruk dem og velg Fjern fra Chrome.
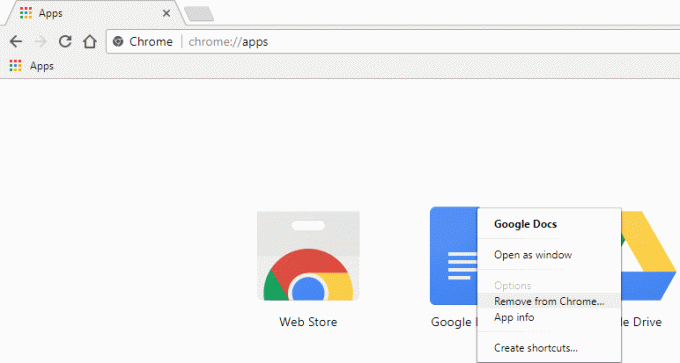
4. Klikk Fjern igjen til bekreftelse, og du er klar.
5. Start Chrome på nytt for å bekrefte om Chrome fungerer normalt igjen uten treghet.
Metode 3: Aktiver forhåndshentingsressurser eller prediksjonstjeneste
1. Åpne Google Chrome og klikk deretter på tre prikker øverst til høyre.
2. Den åpner Chrome-menyen derfra, klikk på Innstillinger, eller du kan skrive manuelt chrome://settings/ i adressefeltet og trykk Enter.

3. Rull ned og klikk deretter på Avansert.

4. Nå under Avanserte innstillinger, sørg for aktivere bryteren for "Bruk prediksjonstjeneste for å laste inn sider raskere.”

5. Start Chrome på nytt for å lagre endringer og se om du er i stand til å gjøre Google Chrome raskere.
Metode 4: Tøm Google Chromes nettleserlogg og buffer
1. Åpne Google Chrome og trykk Ctrl + H for å åpne historien.
2. Klikk deretter Tøm nettlesing data fra venstre panel.

3. Sørg for at "tidens begynnelse” er valgt under Slett følgende elementer fra.
4. Merk også av for følgende:
- Nettleserlogg
- Last ned historie
- Informasjonskapsler og andre sire- og plugin-data
- Bufret bilder og filer
- Autofyll skjemadata
- Passord

5. Klikk nå Slett nettleserdata og vent til det er ferdig.
6. Lukk nettleseren og start PC-en på nytt.
Metode 5: Aktiver eksperimentelle lerretsfunksjoner
1. Åpne Google Chrome og skriv inn chrome://flags/#enable-experimental-canvas-features i adressefeltet og trykk Enter.
2. Klikk på Muliggjøre under Eksperimentelle lerretsfunksjoner.

3. Start Chrome på nytt for å lagre endringer. Se om du klarer det Gjør Google Chrome raskere, hvis ikke, fortsett med neste metode.
Metode 6: Aktiver hurtigfane/vinduslukking
1. Åpne Google Chrome og skriv inn chrome://flags/#enable-fast-unload i adressefeltet og trykk Enter.
2. Klikk nå Muliggjøre under Rask lukking av fane/vindu.

3. Start Chrome på nytt for å lagre endringene.
Metode 7: Aktiver rulleprediksjon
1. Åpne Google Chrome og skriv inn chrome://flags/#enable-scroll-prediction i adressefeltet og trykk Enter.
2. Klikk nå Muliggjøre under Rullprediksjon.
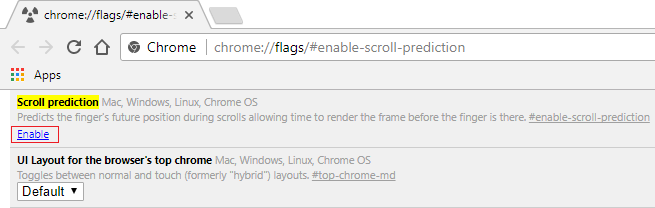
3. Start Google Chrome på nytt for å se endringene.
Se om du er i stand til å gjøre Google Chrome raskere ved hjelp av tipsene ovenfor, hvis ikke, fortsett til neste metode.
Metode 8: Sett maksimalt antall fliser til 512
1. Åpne Google Chrome og skriv inn chrome://flags/#max-tiles-for-interest-area i adressefeltet og trykk Enter.
2. Velge 512 fra rullegardinmenyen under Maks fliser for interesseareal og klikk på Start på nytt nå.

3. Se om du kan gjøre Google Chrome raskere ved å bruke teknikken ovenfor.
Metode 9: Øk antall rastertråder
1. Navigere til chrome://flags/#num-raster-threads i Chrome.
2. Velg 4 fra rullegardinmenyen under Antall rastertråder.
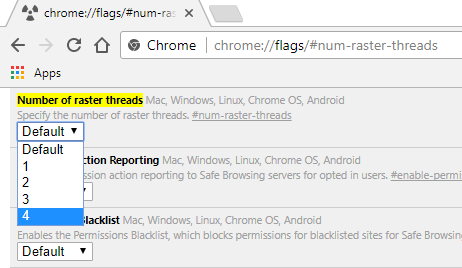
3. Klikk på Start på nytt for å lagre endringer.
Metode 10: Aktiver Answers i Suggest
1. Type chrome://flags/#new-omnibox-answer-types i Chrome-adressefeltet og trykk Enter.
2. Plukke ut Aktivert fra rullegardinmenyen under Nye søkefeltsvar i forslagstyper.

3. Klikk på Start på nytt for å lagre endringer.
Metode 11: Enkel hurtigbuffer for HTTP
1. Åpne Google Chrome og skriv inn chrome://flags/#enable-simple-cache-backend i adressefeltet og trykk Enter.
2. Plukke ut Aktivert fra rullegardinmenyen under Enkel cache for HTTP.
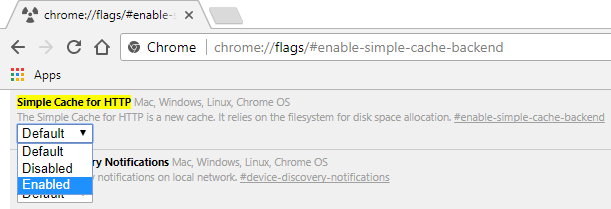
3. Klikk på Start på nytt for å lagre endringer og se om du kan øke hastigheten på Chrome.
Metode 12: Aktiver GPU-akselerasjon
1. Navigere til cchrome://flags/#ignore-gpu-svarteliste i Chrome.
2. Plukke ut Muliggjøre under Overstyr programvaregjengivelseslisten.

3. Klikk på Start på nytt for å lagre endringer.
Hvis ingenting ovenfor hjelper og du fortsatt møter svak hastighet, kan du prøve offisielle Chrome Cleanup Tool som vil prøve å fikse problemer med Google Chrome.

Anbefalt:
- Erstatt PowerShell med kommandoprompt i kontekstmenyen i Windows 10
- Slik utvider du System Drive Partition (C:) i Windows 10
- Erstatt Powershell med ledetekst i Windows 10 Start-menyen
- Reparer installasjonen av Windows 10 Creators Update fast
Det er hvis du har lært Hvordan gjøre Google Chrome raskere ved hjelp av guiden ovenfor, men hvis du fortsatt har spørsmål angående dette innlegget, spør dem gjerne i kommentarfeltet.



