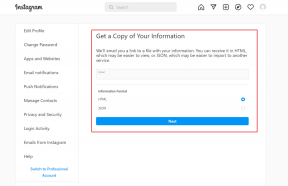Slik synkroniserer du undertekster og videoer enkelt ved å bruke KMPlayer
Miscellanea / / February 12, 2022
jeg elsker ser på filmer og elsker å utforske forskjellige sjangre og typer filmer fra alle deler av verden. Nå må jeg alltid se filmer på forskjellige språk importere den tilknyttede underteksten, av åpenbare grunner. Selv om jeg ser på filmer på språk jeg forstår, foretrekker jeg at underteksten kjører.
Mange ganger finner jeg dem samlet og redigert med videoen. Hvis ikke, laster jeg dem ned. Problemet som kommer snikende med de nedlastede versjonene er at de ikke alltid er perfekte for å matche videosekvensen. Underteksten kan henge etter eller spille av foran videoen, noe som gjør det vanskelig å følge med på ting. Og hvis bare en kan synkronisere undertekster med videoen lett, ville livet vært så mye enklere.
Riktig, ikke mange spillere gir en løsning på dette. Imidlertid har jeg brukt KMPlayer en stund og fant ut at det lar deg fikse dilemmaet godt. La oss se hvordan vi pakker ut dette mysteriet og gjør vårt video ser oppleve bedre.
Hvordan synkronisere undertekster med videoen i KMPlayer
De KMPlayer er et fantastisk valg å ha. Den støtter en rekke formater og har mange mange alternativer å tulle med. En av dem er dens Undertekstmeny og bildet nedenfor avslører omfanget og kapasiteten.
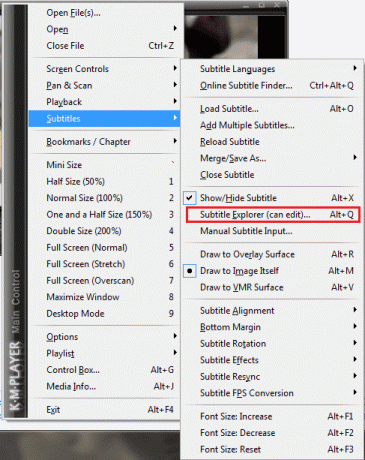
Vi skal utdype og avdekke alternativet Undertekstutforsker hvor du kan redigere undertittelen å spille sent eller på forhånd. Alternativet trekker ut et undertekstutforskervindu med flere redigerbare alternativer. Den øverste venstre delen av editoren har alternativer for å dra underteksten bak eller foran gjeldende spilletid.

Under knappene er det kriterier for å justere fonten. Knappen av interesse her er S. Det lar deg faktisk synkroniser underteksten og videoen sømløst. Jeg har dem generelt fikset i en fire-trinns sekvens som nevnt nedenfor.
Trinn 1: Prøv å få med deg et ord eller en setning mens du kjører videoen, og ta en pause på det stedet.
Steg 2: Høyreklikk på spillerrammen og start Undertekstutforsker vindu. Alternativt kan du bruke hurtigtastkombinasjonen-Alt+Q.
Trinn 3: Se etter setningen der du hadde pauset videoen, og velg den linjen.
Trinn 4: Klikk på knappen skrevet Sand videoen din vil synkroniseres med underteksten på det spesifikke stedet.
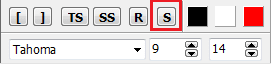
Høyre side av ruten kommer med et par avanserte alternativer. Jeg har ikke utforsket dem og har ikke følt behov for å gjøre det. Knappen E er alt jeg vet om.
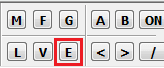
Den lanserer Tekstredigering for undertekster dialog og lar deg redigere undertekstteksten. Å plassere den på et bestemt tidspunkt er en ekstra fordel.

Konklusjon
Jeg har aldri sett forhåndsalternativene fordi ovennevnte 4-trinns sammendrag alltid har fungert for meg og løst de fleste problemer. Hvis du tilfeldigvis oppdager mer, del med andre GT-lesere i kommentarfeltet.
Sist oppdatert 2. februar 2022
Artikkelen ovenfor kan inneholde tilknyttede lenker som hjelper til med å støtte Guiding Tech. Det påvirker imidlertid ikke vår redaksjonelle integritet. Innholdet forblir objektivt og autentisk.