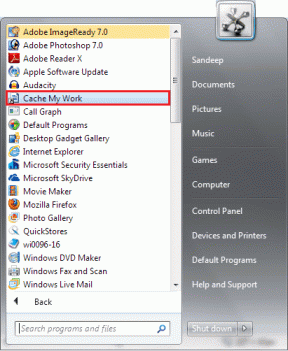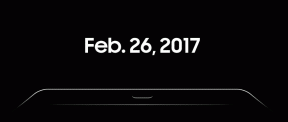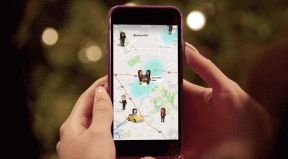Hvordan fikse 2000 nettverksfeil på Twitch
Miscellanea / / November 28, 2021
Twitch opplevde en meteorisk økning i populariteten og ble brukt i andre halvdel av det siste tiåret. I dag er det den største rivalen til Googles YouTube i sjangeren for videostrømmetjenester og avgrenser YouTube Gaming regelmessig. Fra mai 2018 tiltrakk Twitch mer enn 15 millioner daglige aktive seere til plattformen sin. Naturligvis, med et større antall brukere, begynte et stort antall problemer/feil å bli rapportert. 2000 Network Error er en av feilene Twitch-brukere ofte møter.
2000-nettverksfeilen dukker opp tilfeldig mens du ser på en strøm og resulterer i en svart/tom skjerm. Feilen tillater heller ikke brukeren å se andre strømmer på plattformen. Feilen er primært forårsaket på grunn av mangel på sikker tilkobling; andre årsaker som kan føre til feilen inkluderer korrupte nettleserinformasjonskapsler og hurtigbufferfiler, konflikt med annonsen blokkere eller andre utvidelser, nettverksproblemer, sanntidsbeskyttelse i antivirusprogrammer som blokkerer Twitch, etc.
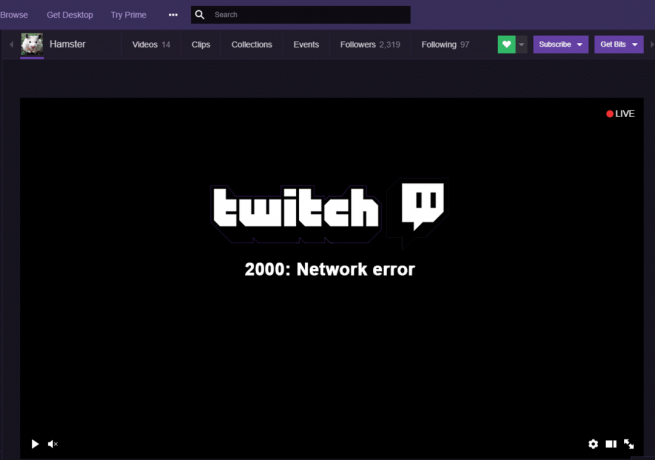
Nedenfor er noen få løsninger kjent for å løse 2000: Nettverksfeil på Twitch.
Innhold
- Hvordan fikser jeg 2000 nettverksfeil på Twitch?
- Raske reparasjoner
- Metode 1: Tøm nettleserens informasjonskapsler og cacher filer
- Metode 2: Deaktiver nettleserutvidelser
- Metode 3: Deaktiver HTML5-spiller i Twitch
- Metode 4: Slå av VPN og proxy
- Metode 5: Legg til Twitch til antivirusets unntaksliste
- Metode 6: Bruk Twitch Desktop-klienten
Hvordan fikser jeg 2000 nettverksfeil på Twitch?
Den vanligste løsningen på nettverksfeilen er å slette nettleserens informasjonskapsler og bufferfiler. Hvis det ikke fungerer, kan du prøve å midlertidig deaktivere alle utvidelsene du har installert på nettleseren din.
Hvis feilen er et resultat av en dårlig nettverkstilkobling, prøv først å starte WiFi-ruteren på nytt og deaktivere VPN eller proxy du kan ha aktiv. Gjør også et unntak for Twitch.tv i antivirusprogrammet ditt. Du kan også prøve Twitchs skrivebordsapplikasjon.
Raske reparasjoner
Før vi går over til de avanserte metodene, her er noen raske løsninger som er verdt å prøve:
1. Oppdater Twitch Stream – Hvor elementært det enn kan høres ut, bare å oppdatere Twitch-strømmen kan gjøre at nettverksfeilen forsvinner. Sjekk også strømmen på en hvilken som helst annen nettleser eller enhet du kan ha nyttig for å sikre at ingenting er galt med selve strømmen (Twitch-serverne kan være nede).
2. Start datamaskinen på nytt – På samme måte kan du også prøve å starte datamaskinen på nytt for å starte på nytt og bli kvitt eventuelle korrupte eller ødelagte tjenester og prosesser som kan kjøre i bakgrunnen.
3. Logg ut og inn igjen – Dette er nok en av de løsningene som virker ganske grunnleggende, men som får jobben gjort. Så fortsett og logg ut av Twitch-kontoen din og logg deretter på igjen for å sjekke om nettverksfeilen fortsatt vedvarer.
4. Start Internett-tilkoblingen på nytt – Siden feilen er relatert til nettverkstilkoblingen din, start Wi-Fi-ruteren på nytt én gang (eller koble Ethernet-kabelen ut og inn igjen etter et par sekunder) og prøv deretter å se strømmen. Du kan også koble datamaskinen til mobilens hotspot for å sjekke om feilen skyldes en feil internettilkobling eller noe annet.
Metode 1: Tøm nettleserens informasjonskapsler og cacher filer
Informasjonskapsler og hurtigbufferfiler, som du kanskje allerede vet, er midlertidige filer opprettet og lagret av nettleseren din for å gi deg en bedre nettleseropplevelse. Det oppstår imidlertid en rekke problemstillinger når disse midlertidige filer blitt korrupte eller er tilstede i store mengder. Bare å fjerne dem kan løse de fleste nettleserelaterte problemer.
Slik sletter du informasjonskapsler og hurtigbufferfiler i Google Chrome:
1. Som åpenbart, start med å starte nettleseren. Du kan enten dobbeltklikke på Chromes snarveiikon på skrivebordet eller oppgavelinjen til åpne den.
2. Når den er åpen, Klikk påtre vertikale prikker (tre horisontale søyler i eldre versjoner) tilstede i øverste høyre hjørne for å få tilgang til tilpasse og kontroller Google Chrome-menyen.
3. Hold musepekeren over Flere verktøy for å utvide en undermeny og velge Fjern nettleserdata.
4. Alternativt kan du trykke Ctrl + Shift + Del for å åpne vinduet Slett nettleserdata direkte.

5. Under Grunnleggende-fanen, merk av i boksene ved siden av "Informasjonskapsler og andre nettstedsdata" og 'Bufret bilder og filer'. Du kan også velge "Nettleserlogg" hvis du også vil rydde opp.
6. Klikk på rullegardinmenyen ved siden av Tidsramme og velg en passende tidsperiode. Vi anbefaler deg å slette alle de midlertidige informasjonskapslene og cache-filene. For å gjøre det, velg Hele tiden fra rullegardinmenyen.
7. Til slutt klikker du på Slett data knappen nederst til høyre.

Slik sletter du informasjonskapsler og hurtigbuffer i Mozilla Firefox:
1. Åpen Mozilla Firefox og klikk på de tre horisontale stolpene øverst til høyre. Plukke ut Alternativer fra menyen.
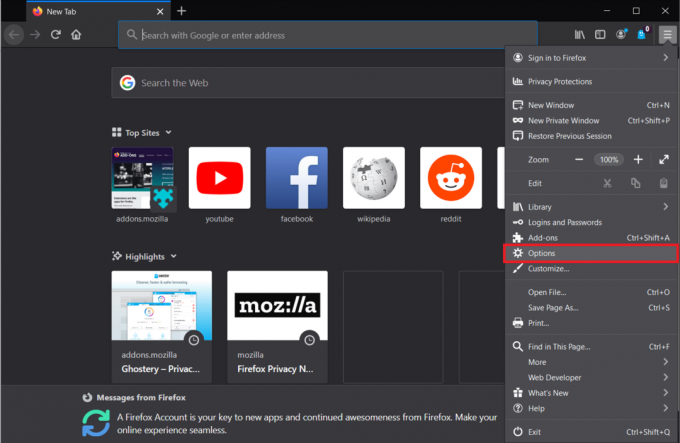
2. Bytt til Personvern og sikkerhet Alternativer-siden og rull ned til du finner Historie-delen.
3. Klikk på Slett logg knapp. (I likhet med Google Chrome kan du også få direkte tilgang til Clear History-alternativet ved å trykke ctrl + shift + del)
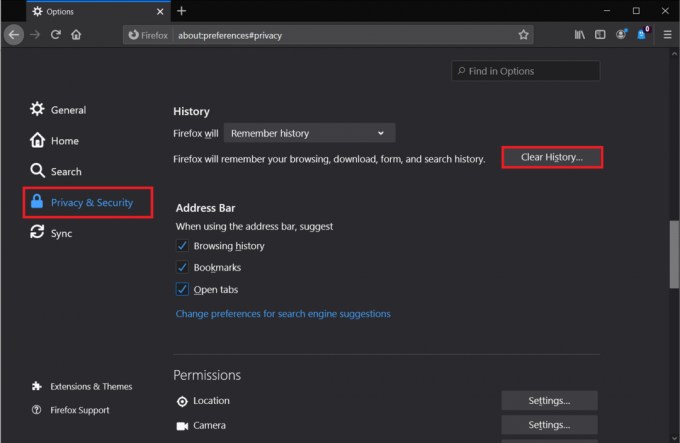
4. Kryss av i boksene ved siden av Informasjonskapsler og Cache, Velg en Tidsramme for å slette (igjen, vi anbefaler at du sletter Alt) og klikk på OK knapp.

Slik sletter du informasjonskapsler og hurtigbuffer i Microsoft Edge:
1. Start Edge, klikk på de tre horisontale prikkene øverst til høyre og velg Innstillinger.

2. Bytt til Personvern og tjenester siden og klikk på Velg hva du vil fjerne under Slett nettleserdata-delen.

3. Plukke ut Informasjonskapsler og andre nettsteddata & Bufret bilder og filer, sett Tidsramme til Hele tiden, og klikk på Tøm nå.

Les også:Fix kunne ikke koble til Steam-nettverksfeilen
Metode 2: Deaktiver nettleserutvidelser
Alle av oss har et par nyttige utvidelser lagt til nettleseren vår. Mens de fleste utvidelser ikke har noe å gjøre med Twitch-nettverksfeilen, er det noen som har det. De aktuelle utvidelsene er først og fremst annonseblokkere som Ghostery. Noen nettsteder har begynt å innlemme en teller mot annonseblokkere som igjen kan føre til problemer med å se eller samhandle med nettstedet.
Prøv først å åpne den aktuelle Twitch-strømmen i en inkognitofane. Hvis strømmen spiller perfekt der borte, er nettverksfeilen definitivt forårsaket på grunn av en konflikt mellom en av nettleserutvidelsene dine og Twitch-nettstedet. Gå videre og deaktiver alle utvidelsene dine, og aktiver dem deretter én etter én for å skille ut synderen. Når du er funnet, kan du enten velge å fjerne den skyldige utvidelsen eller deaktivere den når du ser på Twitch-strømmer.
Slik deaktiverer du utvidelser i Google Chrome:
1. Klikk på de tre vertikale prikkene, etterfulgt av Flere verktøy og velg Utvidelser fra undermenyen. (eller besøk chrome://extensions/ i en ny fane)

2. Klikk på bryterne ved siden av hver utvidelse til deaktiver dem alle.

Slik deaktiverer du utvidelser i Mozilla Firefox:
1. Klikk på de vannrette stolpene og velg Tillegg fra menyen. (eller besøk om: tillegg i en ny fane).
2. Bytt til Utvidelser side og deaktiver alle utvidelsene ved å klikke på deres respektive vippebrytere.

Slik deaktiverer du utvidelser i Edge:
1. Klikk på de tre horisontale prikkene og velg deretter Utvidelser.
2. Deaktivere alle av dem en etter en.

Metode 3: Deaktiver HTML5-spiller i Twitch
Deaktivering av HTML5-spilleren på Twitch har også blitt rapportert av noen brukere for å løse problemet Nettverksfeil. HTML 5-spilleren lar i utgangspunktet nettsider spille av videoinnhold direkte uten å kreve en ekstern videospillerapplikasjon, men kan også føre til problemer regelmessig.
1. Gå til din Rykke Hjemmeside og spill av en tilfeldig video/strøm.
2. Klikk på Innstillinger ikon (tannhjul) nederst til høyre på videoskjermen.
3. Plukke ut Avanserte innstillinger og så deaktiver HTML5-spilleren.
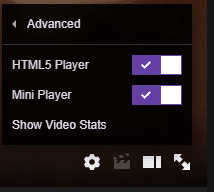
Metode 4: Slå av VPN og proxy
Hvis 2000-nettverksfeilen ikke er forårsaket på grunn av en feilkonfigurert nettleser, er det sannsynligvis på grunn av nettverkstilkoblingen din. Dessuten kan det være VPN-en din som blokkerer deg fra å se Twitch-strømmen. VPN tjenester forstyrrer ofte nettverkstilkoblingen din og fører til en rekke problemer, 2000 Network Error på Twitch er en av dem. Deaktiver VPN-en din og spill strømmen for å bekrefte om det er VPN-en som er den virkelige synderen.
For å deaktivere VPN, høyreklikk på nettverksikonet i oppgavelinjen (eller systemstatusfeltet), gå til nettverk tilkoblinger og deaktiver deretter VPN-en eller åpne VPN-applikasjonen din direkte og deaktiver den via dashbordet (eller innstillinger).
Hvis du ikke bruker en VPN, men i stedet en proxy-server, bør du vurdere å deaktivere den også.
Slik slår du av proxy:
1. Til åpne kontrollpanelet, start kjør-kommandoboksen (Windows-tast + R), skriv kontroll eller kontrollpanel og trykk OK.

2. Klikk på Nettverk og delingssenter (eller Nettverk og Internett, avhengig av Windows OS-versjonen).

3. Klikk på i det følgende vinduet Internett instillinger tilstede nederst til venstre.
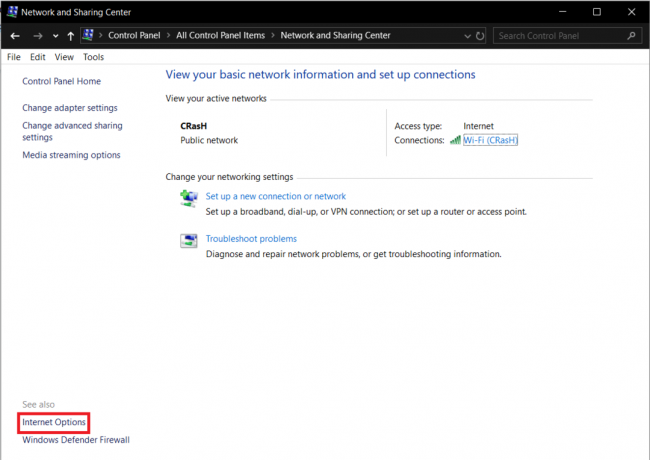
4. Flytt til Tilkoblinger kategorien i neste dialogboks og klikk på LAN-innstillinger knapp.

5. Under Proxy-server, fjern merket i boksen ved siden av 'Bruk en proxy-server for ditt LAN'. Klikk på OK for å lagre og avslutte.

Les også:Hvordan sette opp en VPN på Windows 10
Metode 5: Legg til Twitch til antivirusets unntaksliste
I likhet med utvidelser for annonseblokkering, kan antivirusprogrammet på datamaskinen din forårsake nettverksfeilen. De fleste antivirusprogrammer har en sanntidsbeskyttelsesfunksjon som beskytter datamaskinen din mot ethvert skadelig angrep som kan oppstå mens du er opptatt med å surfe på internett og også forhindre at du ved et uhell laster ned noen form for skadelig programvare applikasjon.
Imidlertid kan funksjonen også komme i konflikt med et nettsteds mottiltak mot annonseblokkeringsprogramvare, noe som resulterer i noen få problemer. Deaktiver antivirusprogramvaren midlertidig og spill av strømmen for å sjekke om feilen vedvarer. Du kan deaktivere antivirusprogrammet ditt ved å høyreklikke på ikonet i systemstatusfeltet og deretter velge riktig alternativ.


Hvis nettverksfeilen slutter å eksistere, er det faktisk antivirusprogrammet som forårsaker den. Du kan enten bytte til et annet antivirusprogram eller legge til Twitch.tv til programmets unntaksliste. Prosedyren for å legge til elementer i unntaks- eller ekskluderingslisten er unik for hvert program og kan bli funnet ved å utføre et enkelt Google-søk.
Metode 6: Bruk Twitch Desktop-klienten
En rekke brukere har rapportert at de bare møtte 2000-nettverksfeilen på nettklienten til strømmetjenesten og ikke på skrivebordsapplikasjonen. Hvis du fortsetter å møte feilen selv etter å ha prøvd alle metodene ovenfor, bør du vurdere å bruke skrivebordsapplikasjonen Twitch.
Desktop-klienten til Twitch er mye mer stabil sammenlignet med nettklienten og gir også et større antall funksjoner, noe som resulterer i en bedre totalopplevelse.
1. Besøk Last ned Twitch-appen i din foretrukne nettleser og klikk på Last ned for Windows knapp.

2. Når du har lastet ned, klikk på TwitchSetup.exe i nedlastingslinjen og følg instruksjonene på skjermen for å installer Twitch Desktop-applikasjonen.
Hvis du ved et uhell lukket nedlastingslinjen, trykk Ctrl + J (i Chrome) for å åpne nedlastingssiden eller åpne datamaskinens nedlastingsmappe og kjør .exe-filen.
Anbefalt:
- 5 måter å fikse Bluestacks-motoren vil ikke starte
- Rett opp Steam-tjenestefeil når du starter Steam
- 6 måter å koble Android-telefonen din til TV-en din
Fortell oss hvilken metode som hjalp deg løs 2000-nettverksfeilen på Twitch og gå tilbake til strømmen i kommentarfeltet nedenfor.