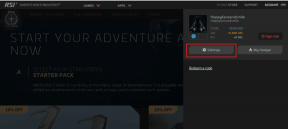10 måter å fikse Google Play Store har sluttet å fungere på
Miscellanea / / November 28, 2021
Har du problemer med Google Play Store? Ikke bekymre deg i denne veiledningen, vi vil diskutere 10 måter du kan fikse problemet med Google Play Store har sluttet å fungere på og begynne å bruke Play Store igjen.
Play Store er Googles sertifiserte go-to-app for alle enheter som kjører Android. Akkurat som Apple har en "App Store" for alle enhetene som kjører iOS, er Play Store Googles måte å tilby brukerne har tilgang til en rekke multimedieinnhold, inkludert apper, bøker, spill, musikk, filmer og TV viser.
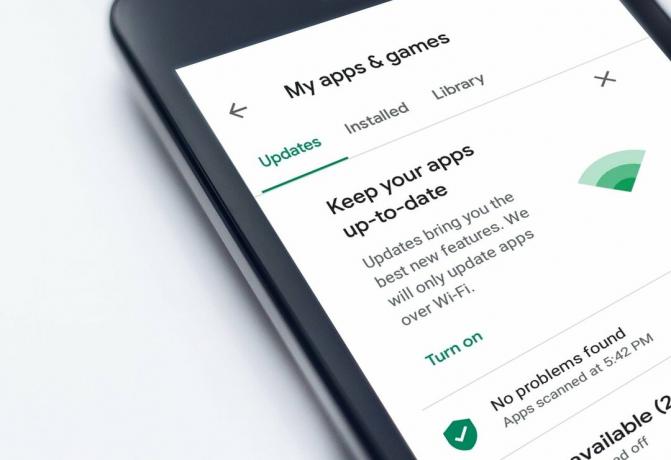
Selv om problemet med "Play Store har sluttet å fungere" ikke er så tydelig blant det store antallet Android-brukere, for menneskene som møter det, kan det skyldes en lang rekke årsaker, noen som kan løses med enkle metoder.
Innhold
- 10 måter å fikse Google Play Store har sluttet å fungere på
- 1. Start enheten på nytt
- 2. Sjekk Internett-tilkobling
- 3. Juster dato og klokkeslett
- 4. Tving stopp Google Play Butikk.
- 5. Tøm appbuffer og data
- 6. Tøm bufferen for Google Play-tjenester
- 7. Avinstallerer oppdateringer
- 8. Tilbakestill appinnstillinger
- 9. Fjern proxy eller deaktiver VPN
- 10. Fjern og koble til Google-kontoen på nytt
10 måter å fikse Google Play Store har sluttet å fungere på
Brukere kan oppleve problemer med å åpne apper knyttet til Google eller kan ha problemer med å laste ned eller oppdatere apper fra Play-butikken. Det er imidlertid forskjellige feilsøkingstrinn for å løse problemet. De mest effektive er diskutert nedenfor.
1. Start enheten på nytt
En av de mest grunnleggende og foretrukne løsningene for å sette alt på plass igjen angående eventuelle problemer i enheten er omstart/omstart telefonen. For å starte enheten på nytt, trykk og hold nede "På-knapp" og velg "Start på nytt”.

Dette vil ta et minutt eller to, avhengig av telefonen, og løser ofte ganske mange av problemene.
2. Sjekk Internett-tilkobling
Google Play Store krever en solid internettforbindelse for å fungere ordentlig, og problemet kan vedvare på grunn av en ekstremt treg internettforbindelse eller ingen internettilgang i det hele tatt.
Først må du sørge for at du har en sterk internettforbindelse. Veksle Wi-Fi på og av eller bytt til mobildataene dine. Det kan få Play Store i gang igjen.

Les også:Løs problemer med Android Wi-Fi-tilkobling
3. Juster dato og klokkeslett
Noen ganger er datoen og klokkeslettet på telefonen din feil, og det stemmer ikke overens med datoen og klokkeslettet på Googles servere som er nødvendig for at appene som er knyttet til Play-butikken, spesielt Play-butikken, fungerer som de skal Tjenester. Så du må sørge for at telefonens dato og klokkeslett er riktig. Du kan justere dato og klokkeslett for telefonen ved å følge trinnene nedenfor:
1. Åpne Innstillinger på smarttelefonen og velg System.
2. Under System, velg "Dato og tid" og aktiver Automatisk dato og klokkeslett.

Merk: Du kan også åpne Innstillinger og søk etter 'Dato tid' fra den øverste søkelinjen.

3. Hvis den allerede er aktivert, slå den av og slå den PÅ igjen.
4. Du må omstart telefonen for å lagre endringene.
5. Hvis det ikke hjelper å aktivere automatisk dato og klokkeslett, kan du prøve å stille inn dato og klokkeslett manuelt. Vær nøyaktig som mulig mens du stiller den manuelt.
4. Tving stopp Google Play Butikk
Hvis trinnene ovenfor ikke hjalp, kan du prøve å tvinge til å stoppe Google Play Store og deretter starte den igjen og se om den fungerer. Denne metoden vil definitivt fungere for å overvinne problemet med at Play Store krasjer på enheten din. Det rydder i grunnen opp i rotet!
1. Åpne Innstillinger på enheten din og naviger deretter til Apper/applikasjonsbehandler.
Merk: Hvis du ikke finner, skriv inn Administrer apper i søkefeltet under Innstillinger.

2. Velg Alle apper og finn Play Butikk på listen.
3. Trykk på Play Butikk og trykk deretter på Tving avslutning under delen for appdetaljer. Dette vil stoppe alle prosessene i appen umiddelbart.
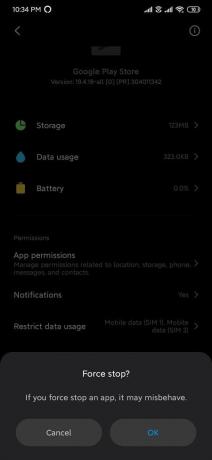
4. Trykk på OK for å bekrefte handlingene dine.
5. Lukk innstillingene og prøv igjen å åpne Google Play Store.
5. Tøm appbuffer og data
Play Store som andre apper lagrer data i cache-minnet, hvorav det meste er unødvendige data. Noen ganger blir disse dataene i hurtigbufferen ødelagt, og du vil ikke kunne få tilgang til Play Store på grunn av dette. Så det er veldig viktig å fjern disse unødvendige cache-dataene.
1. Åpne Innstillinger på enheten din og naviger deretter til Apper eller applikasjonsbehandler.
2. Naviger til "Play Store" under Alle apper.
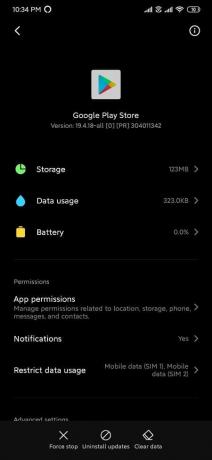
3. Trykk på Slett data nederst under appdetaljer trykk deretter på Tøm cache.

4. Prøv igjen å åpne Play Store og se om du er i stand til det Løs problemet med Google Play Store har sluttet å virke.
6. Tøm bufferen for Google Play-tjenester
Play-tjenester kreves for at alle apper som er knyttet til Google Play-butikken skal fungere nøyaktig. Spilletjenester kjøres i bakgrunnen på alle Android-enheter som hjelper Googles avanserte funksjoner med andre apper. Å gi støtte angående oppdateringer av applikasjoner er tilfeldigvis en av kjernefunksjonene. Det er i utgangspunktet en applikasjon som kjører i bakgrunnen for å forbedre kommunikasjonen mellom apper.
Ved å tømme app-cache og data, kan problemene løses. Følg trinnene ovenfor, men i stedet for å åpne "Play Store" i Application Manager, gå over til Play Services.
Les også: Slik sletter du nettleserhistorikk på Android-enhet
7. Avinstallerer oppdateringer
Noen ganger kan de siste oppdateringene forårsake flere problemer, og før en oppdatering er utgitt, vil ikke problemet bli løst. Et av problemene kan være relatert til Google Play Store. Så hvis du nylig har oppdatert Play Butikk og Play-tjenester, kan det hjelpe å avinstallere disse oppdateringene. Begge disse programmene leveres også forhåndsinstallert med Android-telefonen, så disse kan ikke avinstalleres.
1. Åpen Innstillinger på enheten og naviger deretter til Apper eller applikasjonsbehandler.
2. Finn under Alle apper Google Play-butikk trykk deretter på den.
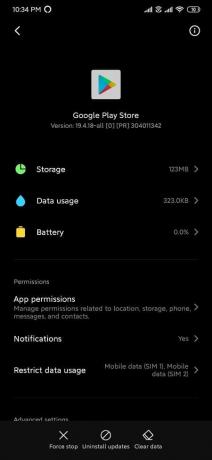
3. Trykk nå på Avinstaller oppdateringer fra bunnen av skjermen.

4. Denne metoden er bare effektiv når du avinstallerer oppdateringer for både Play Butikk og Play Services.
5. Når det er gjort, start telefonen på nytt.
8. Tilbakestill appinnstillinger
Hvis alle metodene ovenfor ikke var i stand til å hjelpe deg med å fikse problemet med at Google Play Store har sluttet å virke, vil sannsynligvis tilbakestilling av appinnstillingene til standard. Men husk at tilbakestilling av apppreferanser til standard vil gjøre det slette alle dine lagrede data fra disse appene, inkludert påloggingsinformasjon.
1. Åpne Innstillinger på enheten din og naviger deretter til Apper eller applikasjonsbehandler.
2. Fra Apps trykk på Alle apper eller administrer apper.
3. Trykk på Mer Meny (ikon med tre prikker) fra øverste høyre hjørne og velg Tilbakestill apppreferanser.
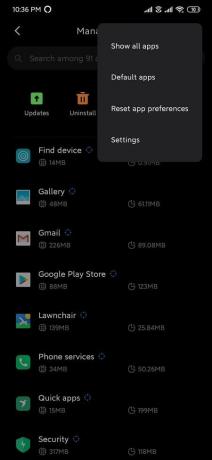
9. Fjern proxy eller deaktiver VPN
VPN fungerer som en proxy, som lar deg få tilgang til alle nettstedene fra forskjellige geografiske steder. Hvis VPN er aktivert på enheten din, kan det forstyrre funksjonen til Google Play Store, og det kan være årsaken til at den ikke fungerer som den skal. Så for å fikse problemet med Google Play Store har sluttet å fungere, må du deaktivere VPN på enheten din.
1. Åpen Innstillinger på smarttelefonen din.
2. Søk etter en VPN i søkefeltet eller velg VPN alternativ fra Innstillinger-menyen.
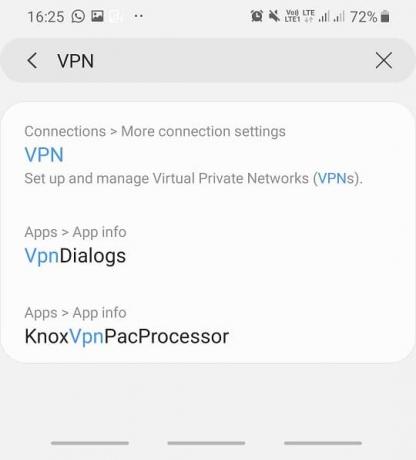
3. Klikk på VPN og så deaktiver det av slå av bryteren ved siden av VPN.
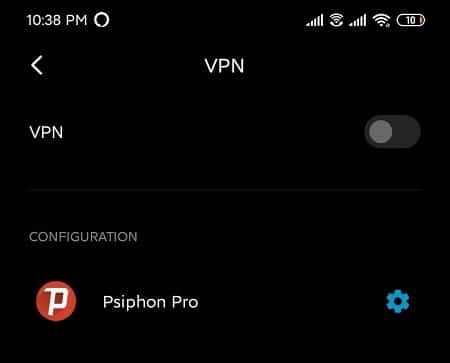
Etter at VPN er deaktivert, vil Google Play-butikken kan begynne å fungere som den skal.
10. Fjern og koble til igjen Google-konto
Hvis Google-kontoen ikke er riktig koblet til enheten din, kan det føre til at Google Play-butikken ikke fungerer. Ved å koble fra Google-kontoen og koble den til igjen, kan problemet løses. Du må ha påloggingsinformasjonen til Google-kontoen din som er koblet til enheten din, ellers vil du miste all data.
Følg disse trinnene for å koble fra Google-kontoen og koble den til igjen:
1. Åpen Innstillinger på enheten trykker du på Kontoer alternativ.
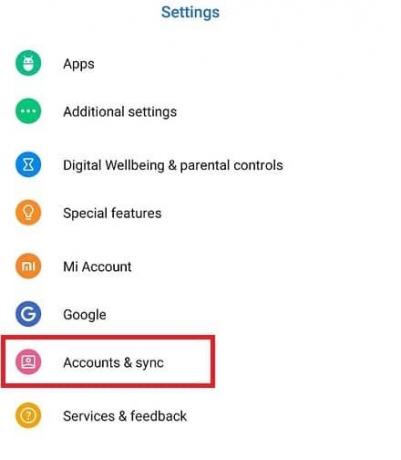
2. Alternativt kan du også søke etter Kontoer fra søkefeltet.

3. Under Kontoer-alternativet, trykk på Google-konto, som er koblet til Play-butikken din.
Merk: Hvis det er registrert flere Google-kontoer på enheten, må trinnene ovenfor utføres for alle kontoene.

4. Trykk på Fjern konto under Gmail-ID-en din.
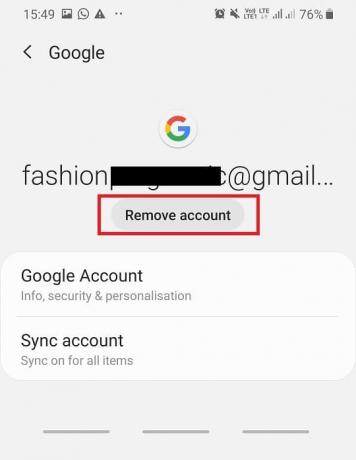
5. En pop-up vises på skjermen, trykk på igjen Fjern konto å bekrefte.

6. Gå tilbake til kontoinnstillingene og trykk deretter på Legg til konto alternativer.
7. Trykk på Google fra listen, trykk deretter på Logg på Google-kontoen.

Etter å ha koblet til kontoen din igjen, prøv igjen å åpne Google Play Store, og det skal fungere uten problemer.
Hvis du fortsatt står fast og ingenting ser ut til å fungere, kan du som siste utvei tilbakestill enheten til fabrikkinnstillinger. Men husk at du vil miste all data på telefonen hvis du tilbakestiller enheten til fabrikkinnstillingene. Så før du går videre, anbefales det at du lager en sikkerhetskopi av enheten din.
1. Sikkerhetskopier dataene dine fra intern lagring til ekstern lagring som PC eller ekstern stasjon. Du kan synkronisere bilder til Google-bilder eller Mi Cloud.
2. Åpne Innstillinger og trykk deretter på Om telefonen trykk deretter på Sikkerhetskopiering og tilbakestilling.
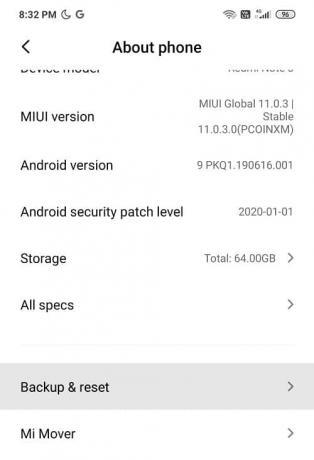
3. Under Tilbakestill finner du "Slett alle data (tilbakestilling til fabrikkstandard)'alternativet.

4. Deretter trykker du på "Tilbakestill telefonen" på bunnen.
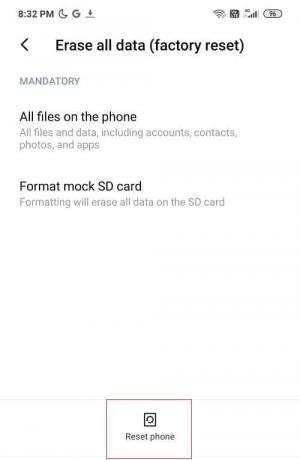
5. Følg instruksjonene på skjermen for å tilbakestille enheten til fabrikkinnstillingene.
Anbefalt:11 tips for å fikse problemet med at Google Pay ikke fungerer
Forhåpentligvis vil du kunne bruke metodene nevnt i veiledningen Fix Google Play Store har sluttet å fungere utgave. Men hvis du fortsatt har spørsmål, kan du gjerne stille dem i kommentarfeltet.