Fix: Windows-tasten fungerer ikke i Windows 10
Miscellanea / / November 28, 2021
Windows-tasten fungerer ikke i Windows 10? Windows-tasten, også kjent som WinKey, har eksistert helt siden starten av startmenyen. Denne fysiske nøkkelen som bærer Windows-ikonet kan bli funnet mellom fn-tasten og alt-tasten på hvert tastatur som finnes der ute. Et enkelt trykk på Windows-tasten starter startmenyen som igjen lar deg få tilgang til alle applikasjonene du har installert på datamaskinen. Bortsett fra å være din fysiske inngangsport til alle applikasjonene, fungerer WinKey også som primærnøkkel for mer enn 75 % av snarveiene på et Windows-system.
WinKey + E (Filutforsker), WinKey + S (Søk), WinKey + I (Windows-innstillinger), WinKey + piltaster (til snap vinduer for multitasking) og en mengde andre snarveier som mange ikke en gang er klar over.

Tenk deg hvis Windows-tasten av en eller annen grunn slutter å fungere, ville det kaste en skikkelig stor skiftenøkkel i en Windows-brukers planer ikke sant? Dessverre slutter Windows-tasten ofte å fungere, noe som ikke forårsaker annet enn frustrasjon for brukerne.
I denne artikkelen vil vi gå over årsakene til at WinKey ikke fungerer-feilen og deretter fortsette å fikse den.
Hvorfor slutter Windows-tasten å fungere?
I verste fall kan det hende at Windows-tasten ikke fungerer på grunn av mekanisk eller elektrisk feil på tastaturet. Visse tastaturer, spesielt spilltastaturer, inneholder også en spillmodusbryter som når den slås på, deaktiverer WinKey. Spillmodusinnstillingen er ikke bare begrenset til tastaturer, men også spilldatamaskiner/bærbare datamaskiner. En kombinasjon av visse taster, endring av innstillinger i noen programvare osv. kan la deg bytte til spillmodus ved å deaktivere Windows-nøkkelfunksjonen.
På programvaresiden kan feilen at Windows-nøkkelen ikke fungerer, skyldes at Windows-nøkkelen er deaktivert i registerredigereren. En deaktivert startmeny vil også resultere i samme feil. Å slå begge på igjen bør løse feilen i så fall.
Andre årsaker til feilen inkluderer korrupte eller utdaterte drivere, korrupt filutforskertjeneste, skadelig programvare osv.
Innhold
- Hvordan fikse Windows-tasten som ikke fungerer i Windows 10?
- Fix: Windows-tasten fungerer ikke i Windows 10
- Metode 1: Deaktiver spillmodus og Winlock på tastaturet
- Metode 2: Sjekk om Start-menyen fungerer
- Metode 3: Bruke Windows Registerredigering
- Metode 4: Registrer alle apper på nytt ved å bruke Powershell
- Metode 5: Start Windows Utforsker på nytt
- Metode 6: Deaktiver filternøkler
- Metode 7: Avinstaller korrupte tastaturdrivere og installer tastaturdrivere på nytt
- Metode 8: Kjør SFC-skanning
- Metode 9: Skann systemet for skadelig programvare
Hvordan fikse Windows-tasten som ikke fungerer i Windows 10?
Det er flere metoder som kan brukes for å fikse nevnte feil, og heldigvis er ingen av disse metodene for vanskelige å forstå eller utføre. Noen av metodene er rent programvarerelatert som å utføre en kommando i PowerShell eller oppdatere Windows-registeret editor mens andre involverer deaktivering av spillmodus og Winlock via selve tastaturet.
Før vi går videre, koble fra tastaturet og koble det til et annet system og sjekk om Windows-tasten fungerer. Hvis den ikke er det, ligger feilen i selve tastaturet, og det kan være på tide for deg å kjøpe et nytt.
Fix: Windows-tasten fungerer ikke i Windows 10
Hvis tastaturet fungerte på et annet system, fortsett og prøv følgende metoder for å få Windows-tasten tilbake på sporet på din personlige datamaskin.
Metode 1: Deaktiver spillmodus og Winlock på tastaturet
Vi vil først sørge for at alt er bra med maskinvaren vår før vi går over til andre programvarerelaterte metoder.
Hvis du er en av de som bruker et spilltastatur, er du kanskje godt klar over spillmodusbryteren som alle spilltastaturer er utstyrt med. Når den er slått på, deaktiverer spillmodusen alle taster som kan forstyrre spillopplevelsen din. Dette inkluderer også Windows-tasten; ettersom et trykk på Windows-tasten vanligvis avslutter spillet ved å starte startmenyen.
De spillmodus funksjonen kan være spesielt nyttig når du spiller online spill med venner eller fiender der til og med en sekund av distraksjon kan få deg drept og gjøre deg til vitsene deres for de neste par dager.
Så den første metoden for å fikse Windows-nøkkelfunksjonaliteten er å sjekke om spillmodusen er aktiv. Hvis ja, vi rett og slett slå den av ved å vri bryteren. Spillmodusbryteren er ofte merket med et joystick-ikon på den. Finn bryteren, slå den av og sjekk om Windows-tasten nå fungerer eller ikke.
For Logitech-spilltastaturer finner du en spillmodusbryter over f1-, f2-, f3- eller f4-tastene. Hvis bryteren er mot høyre halvdel, noe som betyr at spillmodus er aktiv, må du derfor snu den til venstre og deaktivere spillmodus.
For Corsair-tastaturer inkluderer corsair-programvaren funksjonaliteten for å justere tastaturbelysningen, spillmodus, etc. Kjør corsair-programvaren, finn alternativet til aktivere eller deaktivere Windows-nøkkelen og aktivere den.
For MSI-tastaturer har Dragon Gaming Center muligheten til å aktivere eller deaktivere Windows-tasten, så fortsett og åpne Dragon Gaming Center, finn alternativet og slå det på.
Bortsett fra spillmodus, har noen tastaturer også en tast kalt Winlock som lar deg slå av Windows-tastfunksjonaliteten. Winlock finner du ved siden av høyre Ctrl-knapp hvor vanligvis en ekstra Windows-nøkkel er plassert. Trykk på Winlock-knappen for å slå på Windows-tasten.
Hvis du har en spillkontroller eller gamepad koblet til systemet ditt, kobler du den til og prøver deretter å bruke WinKey.
Metode 2: Sjekk om Start-menyen fungerer
Sjansen er stor for at Windows-logo-nøkkelen din fungerer helt fint, men startmenyen er deaktivert/feil, noe som fører til at du tror Windows-nøkkelen er den som får skylden. For å sjekke om Start-menyen er aktivert, følg trinnene nedenfor:
1. Høyreklikk på startknappen, velg Kjør, skriv regedit og trykk enter eller åpne oppgavebehandling (Ctrl + Shift + ESC), klikk på Fil etterfulgt av Kjør ny oppgave, type regedit og klikk på OK.

I hvert tilfelle vil du bli presentert med en popup-vindu for brukerkontokontroll som ber om tillatelse til å tillate Registerredigering for å gjøre endringer i systemet ditt. Klikk på Ja å gi tillatelse og gå videre.
2. Fra venstre panel klikker du på pilen ved siden av HKEY_CURRENT_USER å utvide det samme.
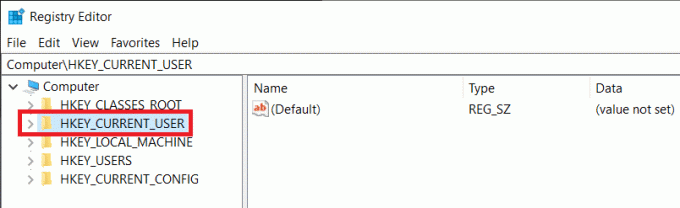
3. Følg samme prosess, naviger deg til
HKEY_CURRENT_USER > Programvare > Microsoft > Windows > CurrentVersion > Utforsker > Avansert.
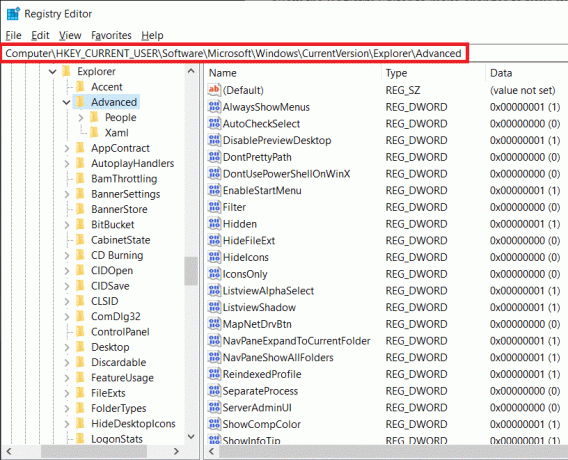
4. Høyreklikk på det negative/blanke området i høyre panel og velg Ny > DWORD (32-bit) verdi.
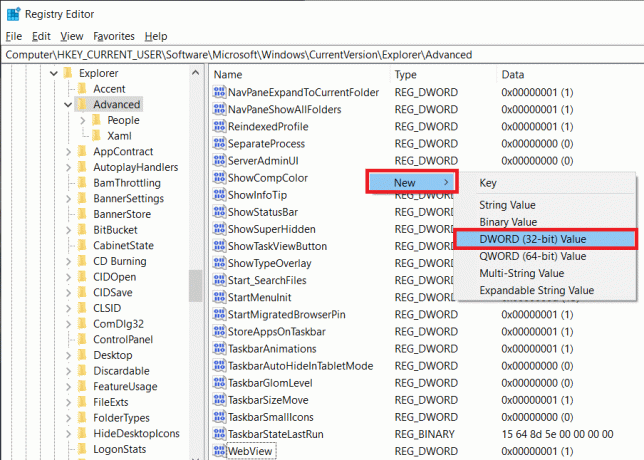
5. Gi den nye nøkkelen du nettopp opprettet et navn AktiverXamlStartMenu og lukke Registerredigering.
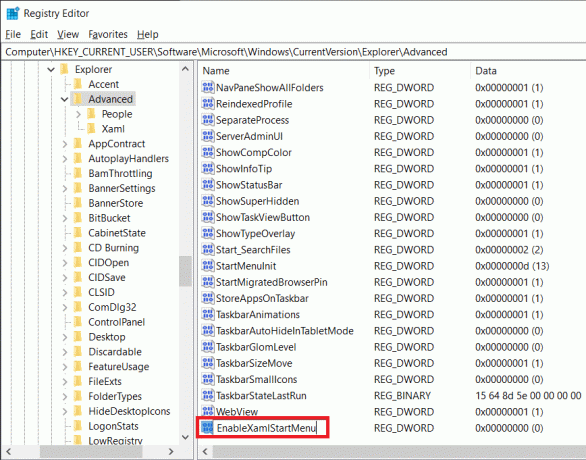
6. Start PC-en på nytt og sjekk om startmenyen er aktivert når du kommer tilbake.
Metode 3: Bruke Windows Registerredigering
Mange brukere har rapportert at "WinKey fungerer ikke"-feilen kan løses via Windows Registerredigering. Vær imidlertid forsiktig når du bruker registerredigering, da selv den minste feil ved å følge veiledningen nedenfor kan forårsake en mengde andre feil.
1. Start Windows registerredigeringsprogram ved en av metodene nevnt i trinn 1 i den forrige metoden (metode 2).
2. I registerredigering dobbeltklikker du på HKEY_LOCAL_MACHINE å utvide det samme.
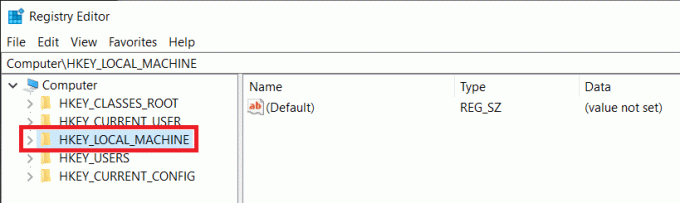
3. Nå, dobbeltklikk på SYSTEM etterfulgt av CurrentControlSet > Kontroll, og klikk til slutt på Tastaturoppsettsmappe.
Adresselinjen skal vise følgende adresse på slutten:
HKEY_LOCAL_MACHINE\SYSTEM\CurrentControlSet\Control\Keyboard Layout

4. Høyreklikk på Scancode kart registeroppføring i det høyre panelet og velg Slett.
(Hvis du ikke finner Scancode Map-oppføringen som jeg ikke gjorde, vil denne metoden ikke fungere for deg, så fortsett og prøv neste metode)
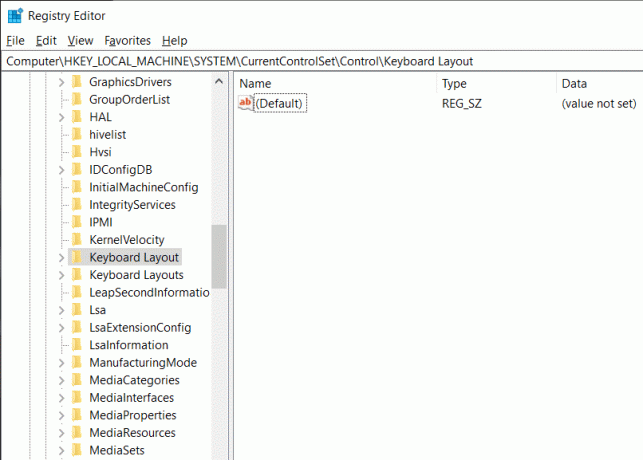
5. Lukk Windows Registerredigering og start PC-en på nytt.
Metode 4: Registrer alle apper på nytt ved å bruke Powershell
Windows PowerShell er et kraftig kommandolinjeverktøy som kan brukes til å utføre forskjellige kommandoer. Windows-nøkkelen din fungerer kanskje ikke på grunn av programvarekonflikt, og ved å bruke PowerShell vil vi omregistrere alle applikasjonene for å bli kvitt disse konfliktene.
1. Høyreklikk på Start-knappen og velg Windows PowerShell (admin).
Merk: Hvis du finner kommandoprompt (Admin) i stedet for Windows PowerShell (Admin) i superbrukermenyen, klikker du på på Kjør, skriv PowerShell, og trykk ctrl + shift + enter for å åpne PowerShell med administrativ privilegier.

Alternativt, hvis selve startknappen ikke fungerer, kan du gå ned følgende sted.
C:\Users\YourUserName\AppData\Roaming\Microsoft\Windows\Start Menu\Programs\Windows PowerShell\
Høyreklikk på Windows PowerShell og velg Kjør som administrator.

2. Skriv inn kommandolinjen nedenfor nøye eller bare kopier og lim inn i PowerShell-vinduet.
Get-AppXPackage -AllUsers | Foreach {Add-AppxPackage -DisableDevelopmentMode -Register “$($_.InstallLocation)\AppXManifest.xml”}

Krysssjekk om skriptet du skrev inn er riktig, og trykk deretter Enter for å kjøre kommandoen.
3. Når PowerShell er ferdig med å utføre kommandoen, lukker du PowerShell-vinduet og starter PC-en på nytt for å gå tilbake til en fungerende Windows-tast.
Metode 5: Start Windows Utforsker på nytt
Windows Explorer kontrollerer Windows-brukergrensesnittet ditt, og en korrupt Windows Explorer-prosess kan forårsake noen problemer, inkludert WinKey-feilen. Bare å starte filutforskeren på nytt har vært kjent for å løse problemet for mange brukere.
1. Start Task Manager ved å trykke Ctrl + Shift + ESC på tastaturet eller trykke Ctrl + Shift + del og deretter velge Oppgavebehandling.
2. Bytt over til Detaljer fane og finn explorer.exe.
3. Høyreklikk på explorer.exe og velg Avslutt oppgave.
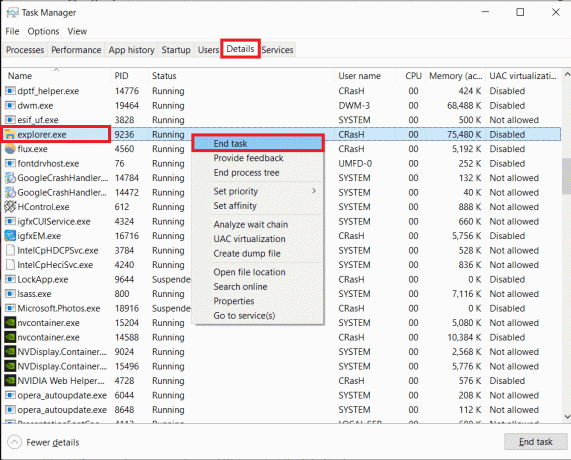
4. Klikk nå på Fil alternativet øverst til høyre i Task Manager-vinduet og velg Kjør ny oppgave.
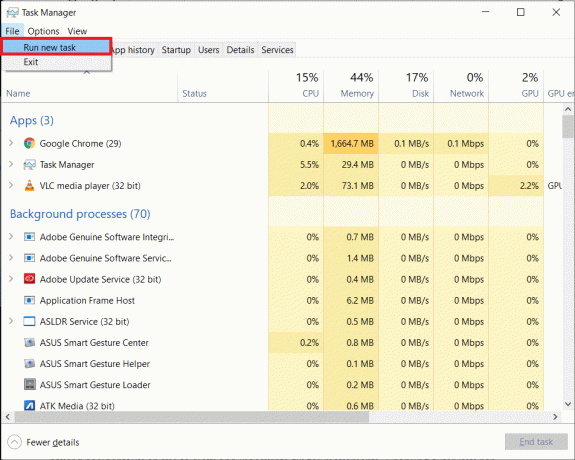
5. Type explorer.exe og trykk OK for å starte File Explorer-prosessen på nytt.

Sjekk om feilen fortsatt vedvarer. Hvis det gjør det, prøv neste metode.
Metode 6: Deaktiver filternøkler
Filtertastene i Windows er til stede for å ignorere korte og gjentatte tastetrykk som kan være forårsaket ved et uhell eller på grunn av langsomme og unøyaktige fingerbevegelser. Aktivering av filternøkkel har vært kjent for å påvirke Window Key-funksjonaliteten, og å slå av filternøkkelfunksjonen er kjent for å løse feilen. Slik deaktiverer du filternøkkelfunksjonen:
1. Høyreklikk på startknappen og velg Innstillinger. Eller du kan trykke Windows-tast + I for å åpne Innstillinger.
2. Finn og klikk på Enkel tilgang.

3. Rull ned i venstre rute og klikk på Tastatur under Interaksjonsetiketten.
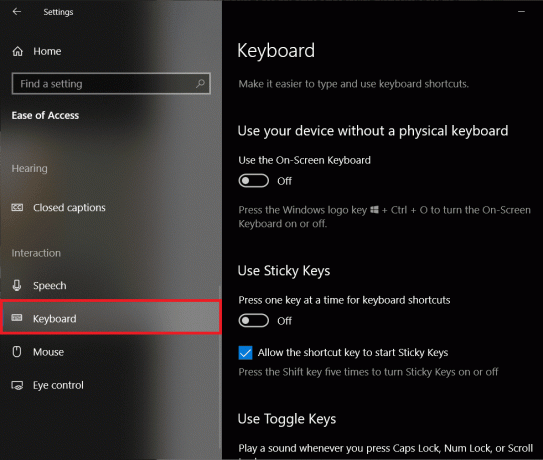
4. Rull nå ned i høyre rute, finn Bruk filtertaster og slå den av.
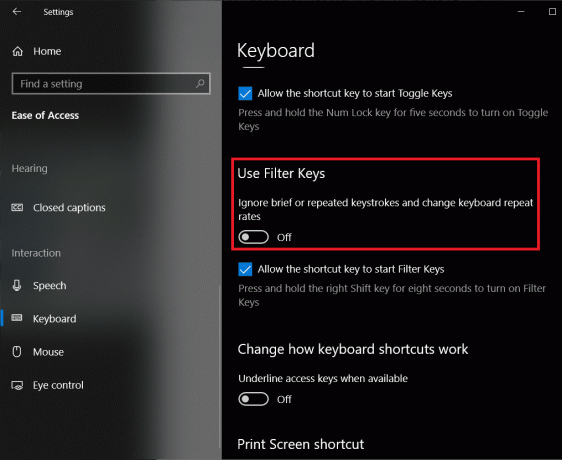
Se om du klarer det fikse Windows-tasten som ikke fungerer i Windows 10 problemet, hvis ikke, fortsett med neste metode.
Metode 7: Avinstaller korrupte tastaturdrivere og installer tastaturdrivere på nytt
Hver maskinvare krever et sett med filer, kjent som drivere eller enhetsdrivere, for å effektivt kommunisere med datamaskinens operativsystem/programvare. Utdaterte enhetsdrivere eller fullstendig korrupte drivere kan føre til feil ved bruk av den aktuelle maskinvaren, tastaturet i vårt tilfelle. Å installere tastaturdrivere på nytt bør løse eventuelle problemer du kan møte når du bruker den.
1. Høyreklikk på startknappen, velg Kjør, skriv devmgmt.msc og trykk Enter for å start Enhetsbehandling.

2. Dobbeltklikk på Tastatur å utvide det samme.
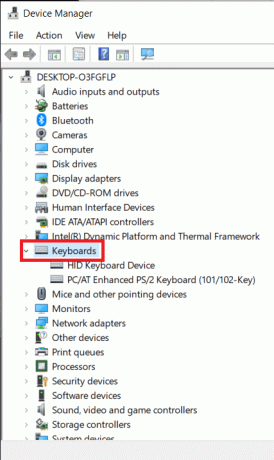
3. Høyreklikk på tastaturdriverne og velg Avinstaller enheten.

Klikk på i advarselsmeldingen som følger Ja eller avinstaller å bekrefte.
4. Hvis du bruker et USB-tastatur, bare koble den ut og inn igjen, og Windows vil automatisk skanne nettet og installere de oppdaterte driverne for tastaturet ditt.
Alternativt kan du høyreklikke på tastaturdriverne og velge Oppdater driver.
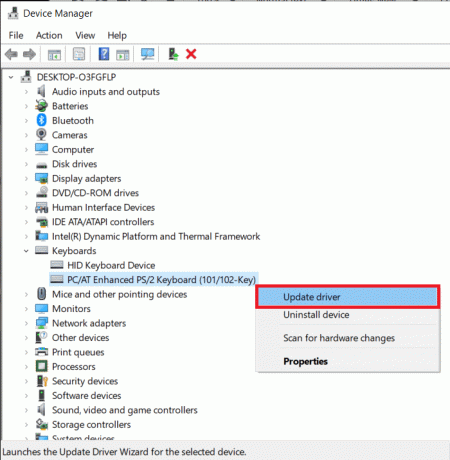
5. Velg fra følgende dialogboks Søk automatisk etter oppdatert driverprogramvare.
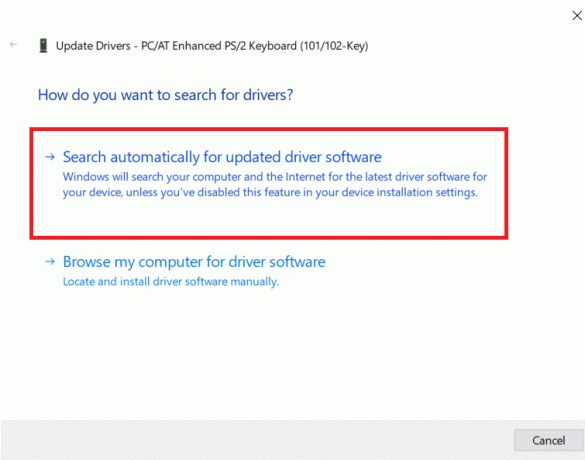
Metode 8: Kjør SFC-skanning
Det er mulig at Windows-nøkkelen kan ha sluttet å fungere etter en korrupt Windows-installasjon. I så fall er det beste alternativet å kjøre en systemfilkontrollskanning som vil skanne etter manglende og korrupte funksjoner og reparere dem. Slik utfører du en SFC-skanning:
1. Høyreklikk på Start-knappen, velg Kjør, skriv inn cmd og trykk ctrl + shift + enter til start ledeteksten med administrative rettigheter.
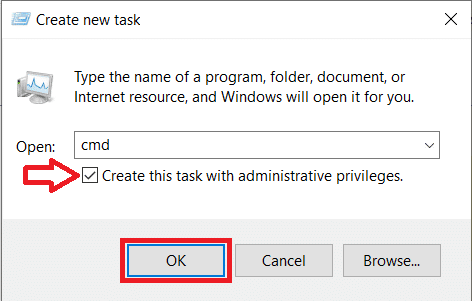
Alternativt kan du starte kommandoprompt som admin fra oppgavebehandlingen (Ctrl + Shift + ESC) ved å ved å klikke på Fil > Kjør ny oppgave, skriv inn cmd, merk av for å opprette oppgaven med administrative rettigheter og trykk OK.
2. Skriv inn i ledetekstvinduet sfc /scannow og trykk enter.
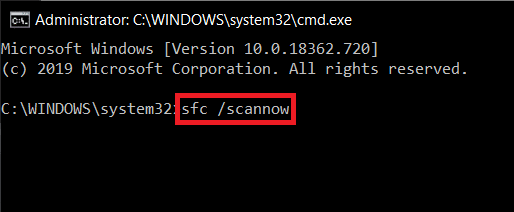
3. Vent til skanneprosessen er ferdig med å sjekke PC-en. Når du er ferdig, lukker du ledetekstvinduet og starter PC-en på nytt.
Metode 9: Skann systemet for skadelig programvare
Tror du ikke at skadelig programvare noen ganger forårsaker flere problemer i systemet ditt? Ja, derfor anbefales det sterkt å kjøre et diagnoseverktøy for å skanne systemet for skadelig programvare og virus. Derfor anbefales det at du leser dette innlegget for å fikse Windows-nøkkelen som ikke fungerer i Windows 10-problemet: Hvordan bruke Malwarebytes Anti-Malware for å fjerne skadelig programvare.

Anbefalt:Kjør Computer Performance Benchmark Test på Windows PC
Bortsett fra alle metodene nevnt ovenfor, er det fortsatt noen få metoder som brukere har rapportert for å løse Windows-nøkkelproblemer. Metodene inkluderer å logge av og tilbake på Windows-kontoen din, opprette en helt ny brukerkonto, avinstallere malware-applikasjoner, etc. Selv om de flere metodene som er forklart i denne artikkelen bør fikse Windows-nøkkelen som ikke fungerer i Windows 10-feilen for alle.



