Slik legger du til tegninger på Google Keep og bruk med S Pen
Miscellanea / / February 12, 2022
Google har en liste over svært nyttige apper på deres Android-plattform og en slik app er Google Keep. Jeg bruker den ganske ofte, og den har nylig fått en oppdatering (v3.2.435.0) som lar brukere tegne kruseduller på den. Dessuten, hvis du tilfeldigvis eier noen av Note-serien med telefoner fra Samsung, så kan du det bruke S Pen effektivt også.

Så la oss se hvordan vi kan gå frem.
Oppdater eller sidelast
Noen utrullinger for appoppdateringer kan være trege, eller du bor bare i en region som ikke får den siste oppdateringen umiddelbart. Hvis du ikke vil sitte å vente, da vi har dekket en hel artikkel om sidelasting og hvordan det er relativt tryggere å laste ned og installere apper fra pålitelige kilder som APKMirror.
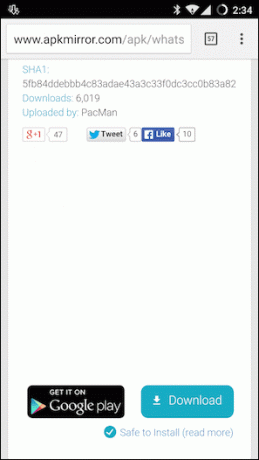
Det er akkurat det jeg skal foreslå at du gjør hvis du ikke ser oppdateringen for Google Keep på telefonen din. Så hodet over APKMirror-lenke (ikke 64-bits enhetskobling) og last ned og installer appen for å komme i gang.
Kjenn dine notater
Den oppdaterte linjen nederst i Keep-appen har nå et pennikon, som indikerer stedet du må trykke på for å få doodling. Hvis du i stedet bare prøver å lage et nytt notat, har du helt omgått delen for å lage bilder.
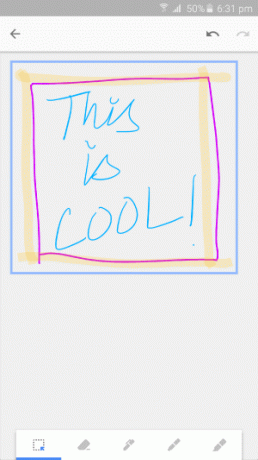
Når du er i riktig seksjon, får du en standardpenn, en kunstnerisk penn og en highlighter. Til venstre er et utvalgsverktøy, som vil hjelpe deg å velge en viss del av det du har tegnet og endre størrelsen på den hvis du vil. Bare trykk på alternativet nederst til venstre og foreta valget, og bruk deretter to fingre til å klype inn for å gjøre den valgte doodlen mindre eller klype ut for å gjøre den større.
Du kan også flytte rundt det valgte området og plassere det i et annet hjørne hvis du ønsker det.
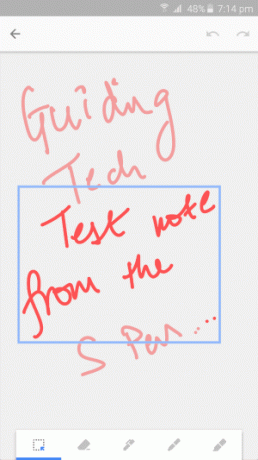

Vennligst merk: Å snu den valgte delen i forskjellige vinkler fungerer ikke, i hvert fall ikke i denne versjonen.
Det fungerer som en sjarm, og pennverktøyene er ganske selvforklarende. Viskelærverktøyet er også veldig effektivt, og du kan sveipe fingeren over for å slette delene du ikke trenger.
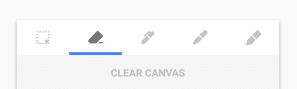
Langt trykk på ikonet og du får muligheten til å KLAR LERT også.
Mer nøyaktig med S Pen
Jeg testet appen med Galaxy Note5 og det var en markant forbedring å bruke S Pen til å tegne og krible generelt. Begge pennene gir mer kontroll, og hvis du trykker hardere ser linjene tykkere ut. Hele opplevelsen var ganske naturlig og enkel.

Både standardpennen og den kunstneriske pennen fungerer mye bedre, ikke bare fordi fingrene er tykkere, men også S Pen føles mye som å bruke en vanlig penn. Det er det vi er vant til med mindre du aldri har brukt en penn i livet ditt.

Selvfølgelig er viskelærfunksjonen der du ideelt sett vil bruke fingrene. Spesielt hvis de er fine og fete (som mine), kan du enkelt slette hele seksjoner rent.
Minimalistisk eller omfattende?
Jeg liker Keep og hvordan det er raskt og enkelt å ta ned notater og til og med lage lister. Som en minimalistisk notatapp er den veldig bra og dekker mitt behov helt fint. Hvis du tror det finnes bedre alternativer, så gi oss beskjed i forumene våre.
Sist oppdatert 3. februar 2022
Artikkelen ovenfor kan inneholde tilknyttede lenker som hjelper til med å støtte Guiding Tech. Det påvirker imidlertid ikke vår redaksjonelle integritet. Innholdet forblir objektivt og autentisk.



