Bruk hurtigtaster for bokmerker, utvidelser i Chrome
Miscellanea / / February 12, 2022
Bokmerker og utvidelser er utrolig nyttige. Utvidelser som Evernotes nettklipper, AdBlock og Pushbullet gå langt i å forbedre produktiviteten. Bokmerker begynner å bli litt gamle, men du kan ikke tvile på nytten av de lette JavaScript-nettsidene som gjør én ting og én ting godt. For eksempel bokmerker fra Readability og Instapaper som konverterer en rotete nettside til et minimalt, lettlest format.
Så gode som utvidelser og bokmerker er, må du fortsatt ta et par trinn for å aktivere dem. Det er mye å dra og klikke med mus. Hva om vi kunne tilordne bokmerker til hurtigtaster og gjøre det samme for utvidelser også?

Hvis du har en MacBook kan vi gå ett skritt videre. Vi kan kartlegge hurtigtastene til bestemte bevegelser på Mac-ens styreflate. Så for eksempel kan én bevegelse på styreflaten sende gjeldende side til Pocket eller åpne siden i et lettlest format med Helt klart.
Hvordan gjøre det? Les videre for å finne ut.
Hvordan lage tastatursnarveier for bokmerker i bokmerkelinjen
Safari har en innebygd funksjon som jeg virkelig liker. Trykker på hurtigtasten
Cmd + 1 til Cmd + 0 åpner de 10 første bokmerkene på bokmerkelinjen. Nå kan dette være et bokmerke eller en mappe fylt med favorittnettstedene dine.For å få den samme funksjonaliteten på Chrome, bruker vi en utvidelse kalt Bokmerkelinje Tastatursnarveier. Etter at du har installert utvidelsen, må du laste inn nettsidene på nytt for at den skal fungere. For å unngå problemer er det bedre å starte nettleseren på nytt.

Plasser bokmerkene/bokmerkene i de første 10 posisjonene: For at dette skal fungere, må du konfigurere de første 10 posisjonene i bokmerkelinjen. Ordne ting der slik du vil. Legg til bokmerke for favoritttjenestene dine som Evernote, Readability eller bare favorittnettstedene dine.
Hvordan lage tastatursnarveier for utvidelser
Chrome har en innebygd funksjon for å tilordne tastatursnarveier til utvidelser, men den er ikke fremtredende. Klikk på hamburgermenyknappen og gå til Verktøy -> Utvidelser. Rull helt ned og klikk på nederst til høyre Tastatursnarveier.

Dette vinduet viser alle utvidelsene du kan tilordne hurtigtaster for. Noen utvidelser støtter til og med flere hurtigtaster for spesifikke handlinger.

Tilordne en hurtigtast her (bruk Ctrl/Cmd og Skifte begge for å unngå konflikt med Chromes egne snarveier), klikk OK og du er ferdig.
Slik tildeler du Chrome-tastatursnarveier til Macs styreflate

Vi har snakket om hvordan du kan bli en styreflate ninja ved hjelp av BetterTouchTool. For en detaljert forklaring av alt det kan gjøre, sjekk ut artikkelen vår.
I dette tilfellet, last ned BetterTouchTool, åpne den og gå til Styreflate seksjon. Fra sidefeltet klikker du på + knappen og fra applikasjoner mappevelg Google Chrome. Nå er det på tide å kartlegge hurtigtastene du opprettet til en styreflatebevegelse.
Plukke ut Google Chrome fra sidefeltet og klikk på den nederste linjen Legg til ny gest. Fra den første rullegardinmenyen som sier Berøringsflatebevegelse, velg bevegelsen du ønsker.
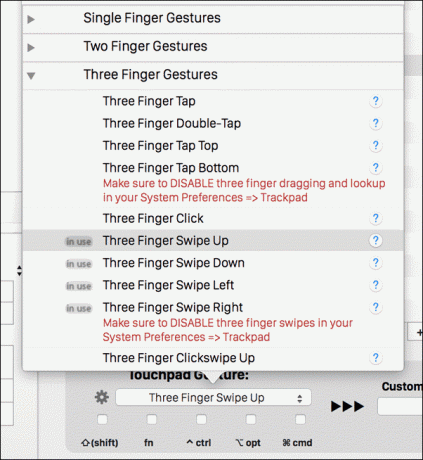
Du kan ha en bevegelse med tre, fire eller fem fingre som ikke er i konflikt med operativsystemet. Jeg gikk med de tre fingrene opp og fem fingrene opp. Du kan velge det som passer deg best.
Klikk nå på tekstfeltet ved siden av det som står Egendefinert tastatursnarvei. Her skriv inn bokmerket eller utvidelsestastatursnarveien (Ctrl +1 eller Cmd+Shift+I for eksempel).
Det er det, gesten er kartlagt. Bytt over til Chrome, utfør bevegelsen og se bokmerket eller utvidelsen aktiveres på et blunk.
Hvordan bruker du dette oppsettet?
Hvilken utvidelse eller bokmerke har du tilordnet tastaturet eller Mac-ens styreflate? Og hvor mye tid har det spart deg? Gi oss beskjed i kommentarene nedenfor.
Sist oppdatert 2. februar 2022
Artikkelen ovenfor kan inneholde tilknyttede lenker som hjelper til med å støtte Guiding Tech. Det påvirker imidlertid ikke vår redaksjonelle integritet. Innholdet forblir objektivt og autentisk.



