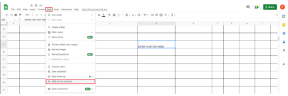WordPress viser HTTP-feil ved opplasting av bilder
Miscellanea / / November 28, 2021
Mens jeg jobbet med bloggen min i dag, viser WordPress HTTP-feil ved opplasting av bilder, jeg var forvirret og hjelpeløs. Jeg prøvde å laste opp bildet igjen og igjen, men feilen forsvinner ikke. Etter 5-6 forsøk klarte jeg å laste opp bildene igjen. Men suksessen min var kortvarig da den samme feilen etter noen få minutter banket på døren min.
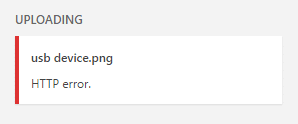
Selv om det er mange rettelser tilgjengelig for problemet ovenfor, men igjen vil de kaste bort tiden din, det er derfor jeg skal fikse denne HTTP-feilen når du laster opp bilder og etter at du er ferdig med denne artikkelen, kan jeg forsikre deg om at denne feilmeldingen blir lang borte.
Innhold
- Fix for WordPress viser HTTP-feil ved opplasting av bilder
- Bildestørrelse
- Øk PHP-minnet ditt
- Legger til en kode i .htaccess-filen
- Endre tema functions.php-fil
- Deaktiverer Mod_Security
- Installerer siste versjon av WordPress på nytt
- Diverse rettelser
Fix for WordPress viser HTTP-feil ved opplasting av bilder
Bildestørrelse
Denne første og åpenbare tingen å sjekke er at bildedimensjonene ikke overskrider innholdsområdet med fast bredde. La oss for eksempel si at du vil legge ut et 3000X1500 bilde, men området for innleggsinnhold (angitt av temaet ditt) er bare 1000px, så vil du definitivt se denne feilen.
Merk: På den annen side prøv alltid å begrense bildedimensjonene til 2000X2000.
Selv om ovenstående kanskje ikke nødvendigvis løser problemet ditt, men igjen er det verdt å sjekke. Hvis du vil sjekke WordPress-retningslinjene for bilder, vennligst les her.
Øk PHP-minnet ditt
Noen ganger ser det ut til å korrigere dette problemet ved å øke PHP-minnet som er tillatt for WordPress. Vel, du kan aldri være sikker før du prøver, legg til denne koden definer('WP_MEMORY_LIMIT', '64M') inn i din wp-config.php fil.
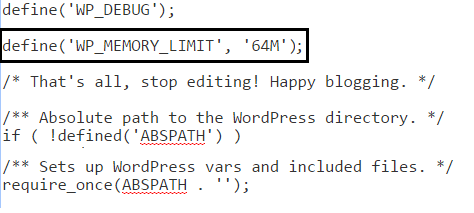
Merk: Ikke berør noen andre innstillinger i wp-config.php, ellers vil nettstedet ditt bli fullstendig utilgjengelig. Hvis du vil kan du lese mer om Redigering av filen wp-config.php.
For å legge til koden ovenfor, bare gå over til cPanel og gå til rotkatalogen til WordPress-installasjonen din, hvor du finner filen wp-config.php.
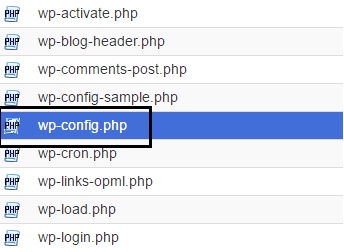
Hvis det ovennevnte ikke fungerer for deg, er det en god sjanse for at webhotellleverandøren din ikke tillater deg å øke PHP-minnegrensen. I så fall kan det å snakke direkte med dem hjelpe deg med å endre PHP-minnegrensen.
Legger til en kode i .htaccess-filen
For å redigere .htaccess-filen din, gå til Yoast SEO > Verktøy > Filredigering (hvis du ikke har Yoast SEO installert, bør du installere den og du kan lese om hvordan du konfigurerer denne plugin-en her). I .htaccess-filen legger du bare til denne kodelinjen:
SetEnv MAGICK_THREAD_LIMIT 1
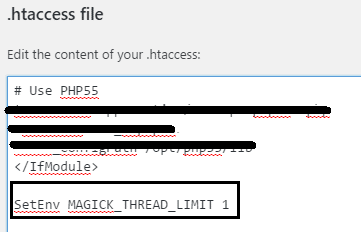
Etter å ha lagt til koden, klikker du bare "Lagre endret til .htaccess" og kontroller om problemet er løst .
Endre tema functions.php-fil
Egentlig skal vi bare fortelle WordPress om å bruke GD som standard WP_Image_Editor-klassen ved å bruke theme functions.php-filen. Fra og med WordPress har den siste oppdateringen GD blitt abstrahert og Imagick brukes som standard bilderedigerer, så det ser ut til at det å gå tilbake til den gamle løser problemet for alle.
Anbefalt: Tilsynelatende er det også en plugin for å gjøre det, gå hit. Men hvis du vil redigere filen manuelt, fortsett nedenfor.
For å redigere temaet functions.php-filen, gå til Utseende > Editor og velg Temafunksjoner (function.php). Når du er der, legg til denne koden på slutten av filen:
add_filter( 'wp_image_editors', 'change_graphic_lib'); function change_graphic_lib($array) { return array( ‘WP_Image_Editor_GD’, ‘WP_Image_Editor_Imagick’); }
Merk: Pass på at du legger til denne koden i PHP-tegnet (?>)

Dette er den viktigste løsningen i guiden WordPress viser HTTP-feil når du laster opp bilder, men hvis problemet ditt fortsatt ikke er løst, fortsett fremover.
Deaktiverer Mod_Security
Merk: Denne metoden anbefales ikke, da den kan kompromittere sikkerheten til WordPress og hosting. Bruk bare denne metoden hvis du har prøvd alt annet og hvis deaktivering av dette fungerer for deg, ta kontakt med vertsleverandøren din og be om støtte.
Gå igjen til filredigeringsprogrammet via Yoast SEO > Verktøy > Filredigering og legg til følgende kode i .htaccess-filen din:
SecFilterEngine av. SecFilterScanPOST Av.
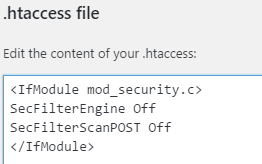
Og klikk "Lagre endret til .htaccess."
Installerer siste versjon av WordPress på nytt
Noen ganger kan dette problemet oppstå på grunn av korrupt WordPress-fil, og noen av løsningene ovenfor fungerer kanskje ikke i det hele tatt, i så fall må du installere den nyeste versjonen av WordPress på nytt:
- Sikkerhetskopier plugin-mappen fra cPanel (Last ned dem) og deaktiver dem deretter fra WordPress. Fjern deretter alle plugin-mappene fra serveren din ved å bruke cPanel.
- Installer standardtemaet f.eks. Tjueseksten og fjern deretter alle andre temaer.
- Fra Dashboard > Oppdateringer, installer den nyeste versjonen av WordPress på nytt.
- Last opp og aktiver alle pluginene (unntatt bildeoptimaliseringspluginene).
- Installer hvilket som helst tema du ønsker.
- Prøv å bruke bildeopplastingen nå.
Dette vil fikse WordPress viser HTTP-feil ved opplasting av bilder.
Diverse rettelser
- Ikke bruk apostrof i bildefilnavnene, f.eks. Aditya-Farrad.jpg
- Prøv å endre filtypen.
- Deaktiver alle plugins.
- Sørg for at verten din har den nyeste versjonen av PHP installert.
- Kontakt din vertsleverandør for støtte.
Dette er slutten på denne veiledningen, og jeg håper du må ha løst problemet nå WordPress viser HTTP-feil når du laster opp bilder. Hvis du fortsatt har spørsmål angående dette innlegget, kan du gjerne spørre dem om kommentarer.
Lik og del dette blogginnlegget i sosiale nettverk for å bidra til å spre ordet om dette problemet.