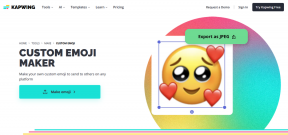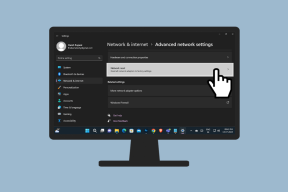Slik sikkerhetskopierer du filene dine for å være trygge mot ransomware
Miscellanea / / February 12, 2022
De Vil gråte Ransomware-angrep har vist oss at hvor sårbare og uforberedte vi er. Likevel er mange PC-er gissel for løsepengevaren mens eierne er det prøver for å finne en måte å få tilbake filene sine ettersom fristen nærmer seg.

Løsepengevaren har ikke bare utnyttet baksiden sårbarheter i Windows, men også de dårlige vanene med å ikke oppdatere OS, ikke ha et oppdatert antivirus, ikke følge sikker nettpraksis og få flere.
En av dem som har vist seg spesielt dødelig er apatien mot sikkerhetskopiering av viktige filer.
Hvorfor tar vi ikke sikkerhetskopi av filer?
Det rake svaret er at vi er late. Det er det. Det er ingen psykologisk skjult grunn til hvorfor vi ikke gjør det. Når skiten treffer viften kommer vi til fornuft, men inntil da er det for sent. Det samme har blitt gjentatt under dette angrepet.
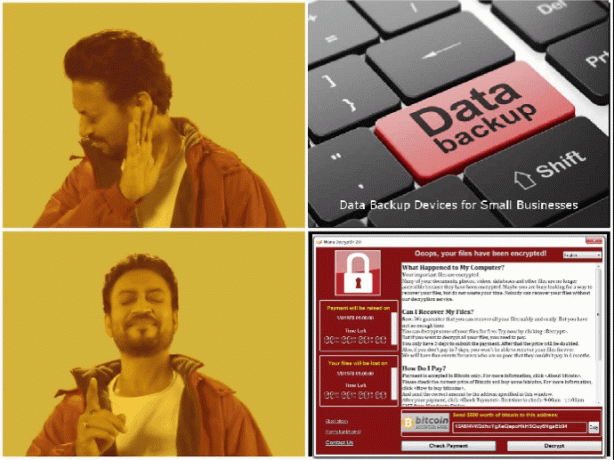
Forhåpentligvis vil folk denne gangen lære ettersom de bokstavelig talt måtte betale for å få tilbake tingene sine. Men en enkel sikkerhetskopi ved hjelp av Windows innebygde verktøy er ikke tilstrekkelig i tilfelle et løsepengeangrep.
Vi trenger en annen metode som gir redundans mot kryptertrusselen.
To er bedre enn en
Den enkle løsningen her er å bruke to metoder for å sikkerhetskopiere filene dine. Windows 10 har allerede to sikkerhetskopieringsfunksjoner i form av Filhistorikk & Windows Sikkerhetskopiering og gjenoppretting. Begge disse er mer enn nok for standardbrukere. Men problemet er at de ikke tilbyr redundans.
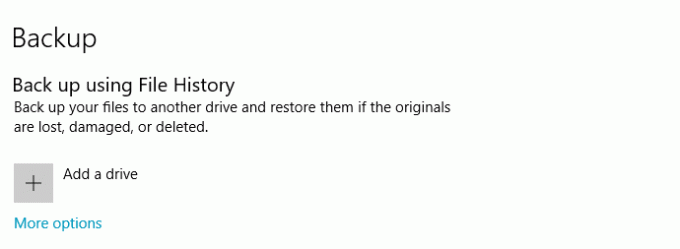 Filhistorikk er tilgjengelig ved å gå til Innstillinger > Oppdatering og sikkerhet >
Filhistorikk er tilgjengelig ved å gå til Innstillinger > Oppdatering og sikkerhet >Filhistorikk lagrer tidligere versjoner av filer og mapper i din C:/Bruker/ selve mappen. Ettersom løsepengevare krypterer hele stasjonen, vil en slik sikkerhetskopi bli ubrukelig.
I tilfelle av Gjenopprette fra sikkerhetskopi man må velge en ekstern eller nettverksstasjon for at backup skal være idiotsikker. Men det er fortsatt et enkelt nivå som ikke er effektivt.
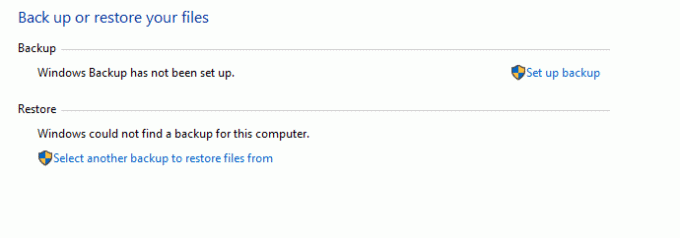 Den kan nås ved å gå til Kontrollpanel > System og sikkerhet >
Den kan nås ved å gå til Kontrollpanel > System og sikkerhet >Hva om den eksterne stasjonen du bruker for sikkerhetskopiering krasjer? Hva om den eksterne stasjonen er koblet til PC-en og løsepengevaren gjør angrepet?
Det finnes mange flere slike Hva hvis for å beskrive hva som kan gå galt. Selv nettverksstasjoner er ikke trygge da løsepengevaren kan spres gjennom LAN.
Cloud er løsningen
Løsningen på dette er å bruke en tredjeparts backup. Det er mange tilgjengelige programmer som gjør dette, men vi trenger noe som også kan gjøre en online backup. Igjen er det mange betalte tjenester som tilbyr online backup.
Fra og med CrashPlan, hvis du vil ha en enkel no-nonsense app, er de betalte planene verdt det. Den tilbyr ubegrenset skylagring, sikkerhetskopiering på stedet, kryptering og mange flere funksjoner.
For den budsjettinnstilte DIY-entusiasten som meg, er det to apper som gjør det samme som CrashPlan men bruker eksterne skytjenester (Dropbox, Onedrive etc.). Men husk at DIY-metoden er litt kompleks.
CloudBerry og Odrive til unnsetning
Disse to er utmerkede applikasjoner for skysynkronisering på tvers av plattformer og i vårt tilfelle sikkerhetskopiering av data. Selv om begge kan virke like, er det liten forskjell mellom hvordan begge disse fungerer.
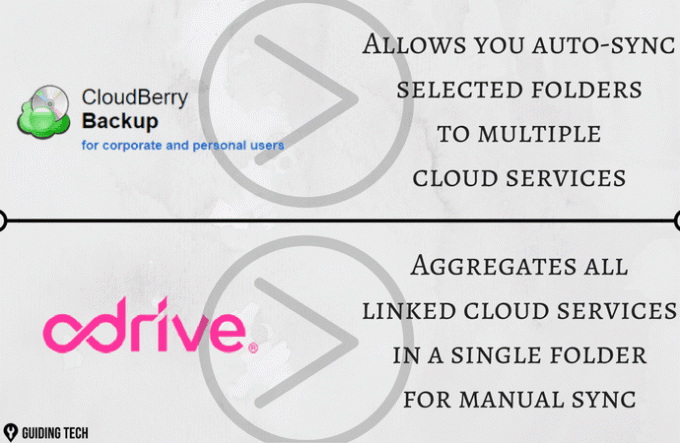
I bruk, Odrive er veldig enkelt. Ved installasjon plasserer den seg i oppgavelinjen og alle skytjenestene som er koblet til vises som separate mapper. Du må manuelt kopiere filer til en bestemt mappe for at den skal synkroniseres. Når det gjelder
Når det gjelder Multebær, det er litt mindre enkelt, så vi har vist fremgangsmåten nedenfor:
Trinn 1: Etter at du har installert Multebær, åpne den fra Start-menyen. Som vist nedenfor, klikk på Filer for å opprette en ny sikkerhetskopiplan.
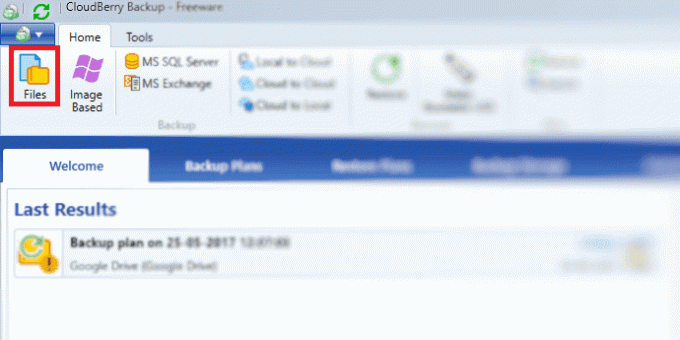
Den vil be deg om å velge mellom Lokalt eller Cloud og Hybrid backup. For vårt formål vil vi bruke det første alternativet. Hvis du vil bruke Hybrid Backup, kan du lese mer om det her.
Steg 2: Deretter må du legge til en skylagringskonto for å lagre filene. Klikk på Legg til ny konto for å legge til en skytjenestekonto. Klikk deretter på Neste og velg Enkel modus for sikkerhetskopiering og i neste skjermbilde velger du mappene du vil sikkerhetskopiere.
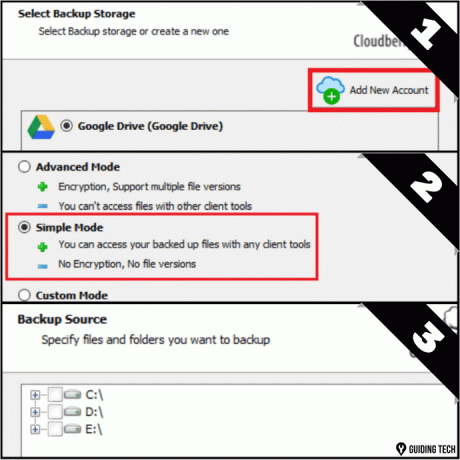
Trinn 3: Denne skjermen har alle alternativene for å justere sikkerhetskopieringsprosessen. Du kan spesifisere hvilke filer som skal sikkerhetskopieres basert på flere parametere som type, størrelse og hvor lenge siden de ble endret.
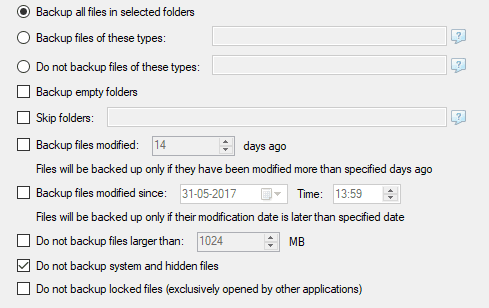
Trinn 4: I dette trinnet konfigurerer du når sikkerhetskopieringen skal finne sted. Velg Sanntid eller Tilbakevendende alternativet her. I det siste trinnet kan du til og med angi å motta et varsel på e-post angående sikkerhetskopieringsstatusen.
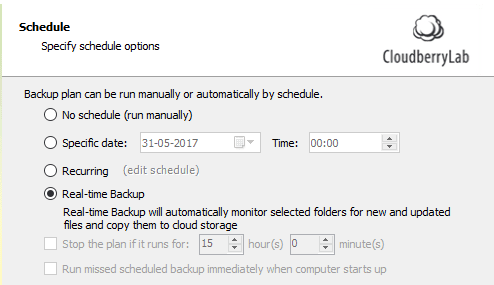
Lignende planer kan settes opp for forskjellige mapper. Du kan for eksempel sikkerhetskopiere bildene dine Google Disk mens dokumenter kan lastes opp til en annen tjeneste.
Den eneste ulempen med Cloudberry er den begrensede støtten til personlige skytjenester. Utenfor Onedrive, Google Disk og få andre, de fleste av tjenestene er bedriftsklasse.
Men denne begrensningen kan overvinnes ved å bruke Odrive, en lokal filsynkronisering app og litt kreativitet.
Så klar for sikkerhetskopiering, endelig?
Sikkerhetskopiering av filene dine er bare ett av aspektene ved å beskytte seg mot de stadig økende cyberangrepene. Bruke en god (og oppdatert) anti-virus, hold operativsystemet ditt oppdatert, og å følge sikker-nett-praksis er andre.
Den eneste tingen å huske på er å alltid foretrekke en ekstern (annet enn på PC-en) sikkerhetskopi, enten i form av ekstern stasjon eller sky. Hvis du har spørsmål angående dette eller noen tanker å dele, vennligst del dem gjennom kommentarer.
Sist oppdatert 2. februar 2022
Artikkelen ovenfor kan inneholde tilknyttede lenker som hjelper til med å støtte Guiding Tech. Det påvirker imidlertid ikke vår redaksjonelle integritet. Innholdet forblir objektivt og autentisk.