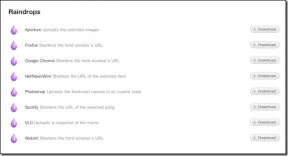Hvordan migrere til SSD uten å installere Windows på nytt
Miscellanea / / February 12, 2022
Nylig fikk jeg en SSD til PC-en min, så jeg møtte slitet med nok en ominstallering av Windows. Jeg installerer Windows på nytt hver 6. måned eller så fordi etter så lang tids bruk, har jeg flere programmer og drivere å installere/avinstallere gjør at PC-en kaster tilfeldige feil og roter til registeret og systemet mitt komponenter. Men jeg hadde gjort en reinstallering først i februar og var ikke i humør til å gå gjennom den prosessen igjen. Så jeg bestemte meg for å portere operativsystemet mitt til SSD-en som det er.
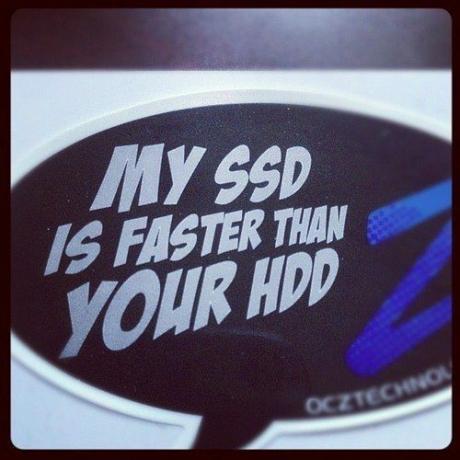
Diskklone-funksjonen brukes til å utføre dette. Så la oss ta en titt på hvordan det er gjort. Før vi fortsetter, Sikkerhetskopier dataene dine på C:-stasjonen som en forholdsregel og defragmenter stasjonen din.
Kult tips: Forvirret mellom SSD og HDD og hvorfor alle anbefaler å oppgradere til SSD? Vi er her for å hjelpe deg å forstå.
Trinn 1: Først av alt, gå til Datamaskinen min og sjekk ut størrelsen på C:-stasjonen. Hvis den passer til SSD-en din, er alt vel og bra. Ellers vil du ha
slette noen filer fra den å få plass. En måte å krympe C:-stasjonens størrelse på er å flytte Brukere mapper til en annen stasjon.
For å flytte brukermappene dine, opprett en mappe på et annet sted, åpne din C: kjøre > din brukernavn mappe > høyreklikk på hver av dem (Dokumenter, musikk, bilder), klikk på Pegenskaper og under plassering fanen, klikk på Bevege seg og velg mappen du har laget.
Steg 2: Det er mange søknader om diskkloning, men EaseUS ToDo Backup er enkel å bruke og har et alternativ for spesifikt kloning til SSD-er. nedlasting EaseUS ToDo Backup og installer den. Åpne applikasjonen og klikk på Klone på øvre høyre side.

Trinn 3: Velg Windows-stasjonen og klikk på Neste.
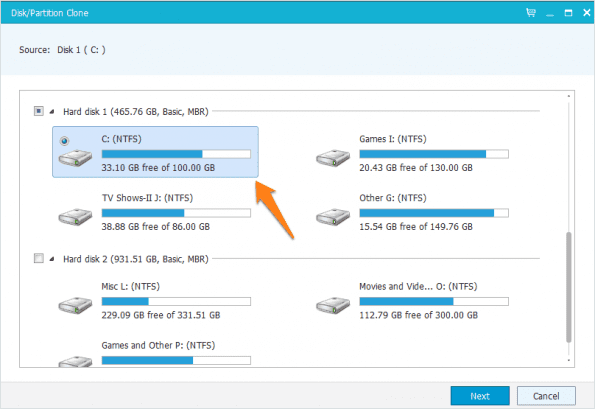
Trinn 4: Nå vil den be om at målstasjonen din, som er SSD-en din, skal kopiere innholdet på C:-stasjonen. Sørg for at du har valgt Optimaliser for SSD alternativet nederst til venstre i vinduet. Velg din SSD og klikk Neste.

Hvis du får en melding om at kildestasjonen er for stor, må du redusere innholdet på Windows-stasjonen ytterligere.
Trinn 5: Når prosessen er over, starter du opp fra SSD-en, enten ved å velge den fra oppstartsmenyen eller ved å endre stasjonens rekkefølge i BIOS. Når du har startet opp i Windows, sletter du dataene fra den gamle Windows-stasjonen.
Trinn 6: Vi må også sørge for at Windows har slått av defragmentering for SSD-en din. Hvis du bruker Windows 7, bare kjør Windows Experience-indeksen på nytt slik at Windows identifiserer at den nye stasjonen din er SSD og slår av Defrag. For brukere av Windows 8 og 8.1, søk etter Defragmenter og optimaliser stasjonene dine og sjekk om det vises X % trimmet mot SSD-en din.
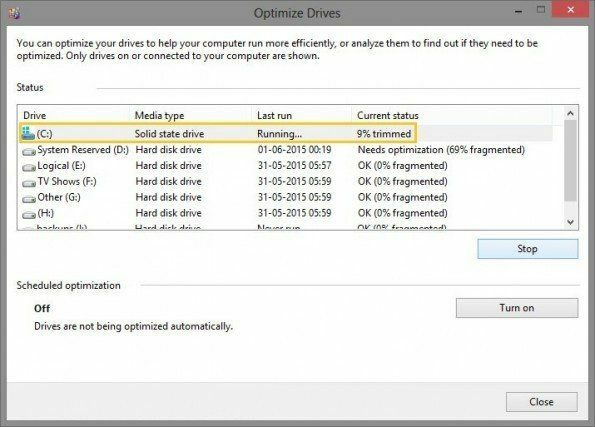
Vi må også sjekke om TRIM-kommandoen er aktivert eller ikke. Bare åpne CMD og skriv:
fsutil atferdssøk disabledeletenotify
Hvis du får 0, så er det aktivert, hvis du får 1 så er det ikke det. Hvis du får 1, så finn ut om SSD-en din støtter TRIM eller ikke.

Til slutt hvis noe går galt og du ikke kan starte opp, du vet hvor du kan finne hjelp.
Konklusjon
Reinstallerer Windows, den sjåfører, og alle programmene dine er alltid slitsomt. Tidligere har vi vist deg hvordan gjenopprett Windows slik det er er og nå vet du også hvordan du kan overføre Windows-installasjonen fra en stasjon til en annen. Dessuten er denne metoden ikke begrenset bare til SSD, den vil også fungere på tradisjonell HDD.
Sist oppdatert 2. februar 2022
Artikkelen ovenfor kan inneholde tilknyttede lenker som hjelper til med å støtte Guiding Tech. Det påvirker imidlertid ikke vår redaksjonelle integritet. Innholdet forblir objektivt og autentisk.