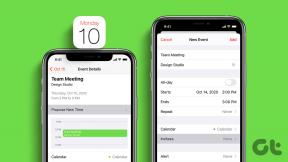Hvordan være vert for en mappe som en FTP-server på Windows
Miscellanea / / February 12, 2022
Vi bruker delte systemer på kontoret mitt og det er ingen garanti for hvor man må logge på på begynnelsen av dagen. Selv om det ikke er hver dag man kanskje må bruke en annen datamaskin, når det først skjer, overføre alle data fra én datamaskin til en annen er en avtalebryter, og bruk av en tommelfinger er i strid med compliance-policyen.
Vi har brukt et tilpasset verktøy levert av organisasjonen som fungerer akkurat som Dropbox, men å zippe filene, laste opp og laste dem ned via internett tar igjen tid. Da jeg så denne datakaosen på en nesten daglig basis, gjorde jeg det et poeng å komme opp med en løsning for å lette filoverføringen mellom datamaskinene.

Nå for litt bakgrunnsinformasjon har vi et skrivebord som er vant til samle inn og overvåke dataene om hele laget, og den slår seg aldri av. Ideen min var å kjøre FTP-serveren på den og deretter lage mapper for hver av oss, som kunne være lett tilgjengelige for hvilken som helst av de tilkoblede datamaskinene. Så la oss se hvordan vi kan konfigurere hvilken som helst Windows-mappe som et FTP-lager ved å bruke en
gratis applikasjon kalt FileZilla.Å være vert for en mappe som en FTP-server
Installer programmet med standardinnstillinger. Hvis du ikke vil starte FileZilla-serveren på datamaskinen automatisk, gjør de nødvendige valgene mens du installerer programmet. Velg alternativet Installer som tjeneste, startet med Windows. Dette bør være det ideelle valget hvis du vil at prosessen skal kjøre hele tiden, selv om datamaskinen starter på nytt ved en tilfeldighet. Når installasjonen er fullført, kjør appen for å opprette et depot.
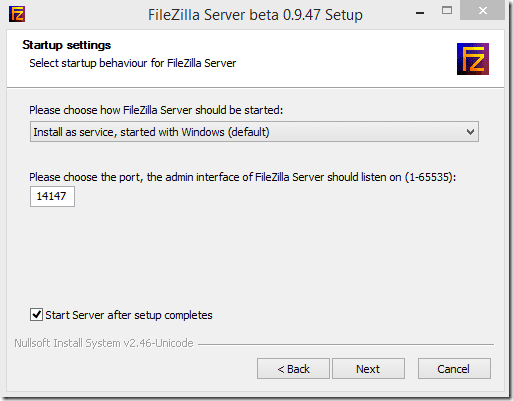
Klikk på Rediger-menyen på FileZilla og klikk på Brukere. Nå i kontoinnstillingene klikker du på Legg til for å legge til en brukerprofil og gi den et passord. Dette brukernavnet og passordet vil bli brukt for autentisering når du kobler til FTP-serveren fra en annen datamaskin.

Etter å ha gjort det, klikk på alternativet Delte mapper og legg til en mappe du vil dele som en FTP-server. Til slutt, gi alle tillatelsene du vil ha for filer og mapper når de åpnes fra en ekstern datamaskin, og lagre innstillingene.

Det er alt - FTP-serveren din er nå satt og du kan bruke den fra hvilken som helst datamaskin som er koblet til samme nettverk. For å åpne FTP-mappen, åpne Kjør-boksen og skriv inn kommandoen, FTP://

Vise FTP-mapper i Windows Utforsker
Nå, mens du får tilgang til FTP-mappen fra en annen datamaskin, må du skrive inn adressen i adresselinjen i Windows Utforsker. Men når du åpner det delte depotet, åpnes det i Internet Explorer. Selv om du enkelt kan laste ned filen i IE-visningen til FTP-depotet, tillater den deg ikke å laste opp filer. Og når det er mange filer og mapper vi trenger å overføre, er en enkel kopiering/lim inn alt vi ser etter.

Så for å aktivere utforskervisningen på FTP, åpne Internet Explorer og klikk på Verktøy —> Internett-alternativer. Her, naviger til Avansert fanen og merk av for alternativet Aktiver FTP-mappevisning (utenfor Internet Explorer). Det er alt. Du kan deretter se FTP-filene og -mappene i Windows Utforsker og bruke de enkle kopierings- og limkommandoene til å sikkerhetskopiere og gjenopprette filer til og fra datamaskinen.

Merk: Du kan øke sikkerheten til FTP ved å konfigurere porten manuelt annet enn å bruke den standardkonfigurerte porten som er 21.
Konklusjon
Dette trikset kan brukes til å dele filer mellom datamaskiner når mange av dem er koblet til samme nettverk. Men vent, for det er ikke alt! Følg med, så skal jeg vise deg hvordan du kombinerer trikset med en Android-app for å få ubegrenset filsynkronisering i sanntid mellom Windows og Android.
Topp bildekreditt: DBreg2007
Sist oppdatert 2. februar 2022
Artikkelen ovenfor kan inneholde tilknyttede lenker som hjelper til med å støtte Guiding Tech. Det påvirker imidlertid ikke vår redaksjonelle integritet. Innholdet forblir objektivt og autentisk.