2 enkle måter å bleke tenner på i Photoshop CS6
Miscellanea / / February 12, 2022

Ingenting ser ut til å være en mer utbredt forespørsel enn å bleke tennene på fotografier. Det være seg bryllupsbilder, hverdagsbilder eller alt i mellom – det er veldig enkelt å gjøre de nødvendige endringene på tennene i
Photoshop CS6
for å få dem til å skinne klart og skille seg ut.
Vi skal se på to forskjellige metoder for å bleke tenner i Photoshop. Så les gjennom dem, velg ditt valg og begynn å redigere bildene dine som en proff.
Hvordan bleke tenner i Photoshop
Det er sannsynligvis flere måter enn de nedenfor for å gjøre gule tenner ikke så lite tiltalende på bilder, men dette er våre beste valg.
1. Bruke Hue/Saturation Tool
Høyreklikk på Lasso verktøy og velg velg Polygonal lassoverktøy.
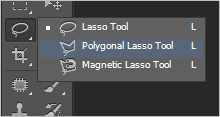
Selv om tennene til tider er litt avrundede, vil dette verktøyet fungere utmerket for det vi ønsker å gjøre.
Klikk på en munnvik der tann og tannkjøtt møtes, og flytt deretter musen til et punkt der du kan dekke tannen. Fortsett å bevege deg langs leppen eller tannkjøttet (uansett hvor tennene tilfeldigvis hviler på bildet) til du dekker hele munnen.
Halvveis, den lerret skal ligne dette:

Når valget er fullført, skal det se slik ut:
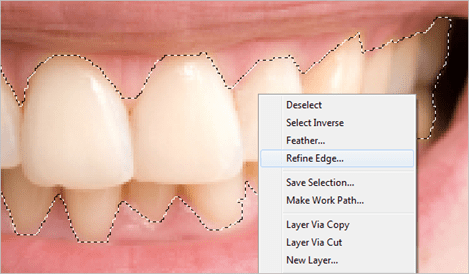
Høyreklikk nå i tannområdet og velg Avgrens Edge. Sørg for at det samme lassoverktøyet fortsatt er valgt når du høyreklikker.
Juster litt Glatt faktor slik at utvalgskantene ikke er skarpe og urealistiske.
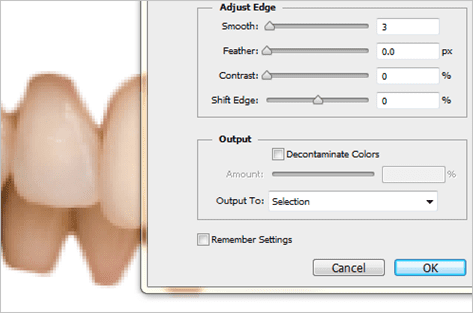
trykk OK og gå deretter opp til Fargetone metning element i Bilde > Justeringer Meny.

Justeringene som gjøres i dette vinduet vil endre tonen til den eksisterende fargen på tennene. Jeg finner dette for å skape de mest naturlige hvite tennene i Photoshop.
Det du vil gjøre er å justere Hue som en reduksjon til punktet av tennene gjør en nesten rød farge. Reduser deretter Metning for å redusere den røde fargen og bringe den til en mer hvit eller grå farge. Til slutt, (og vær gjerrig her) øke Letthet. Denne siste justeringen er ikke alltid nødvendig, men den gir en fin lys følelse til tennene. Ikke overdriv, da det lett kan gjøre bildet ganske urealistisk.
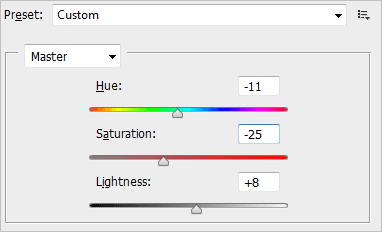
Vårt endelige resultat når du bruker Fargetone metning tool er en rask og enkel lys farge til en ellers litt gul munn.
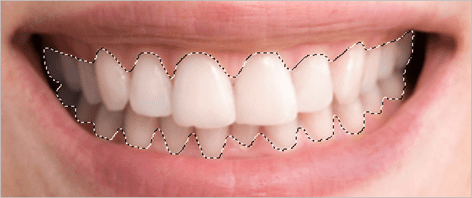
Kult tips: Trykk Ctrl+D for raskt å fjerne markeringen av et valgt bilde, og returnere det til et normalt utseende.
2. Justering av fargebalansen
Velg tennene som vi gjorde tidligere ved å bruke Polygonal lassoverktøy.
Åpne Fargebalanse vindu fra Bilde > Justeringer menyelement.
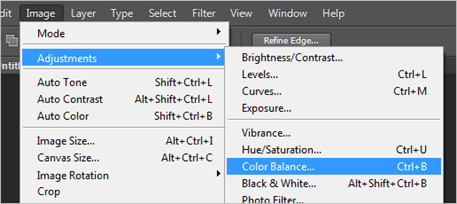
Selv om disse innstillingene ligner på de som finnes i Fargetone metning vindu, er justeringene her for spesifikke fargeområder.
Vi har flyttet rød til en mer blåaktig farge, den lilla mot Grønn og så Gul over mot Blå. Dette vil fjerne det gule, endre litt blått, og gi tennene et lite hint av en lyseblå farge.

Selv om det er en liten blå nyanse til fargen på tennene, er det generelle utseendet mye bedre enn det var tidligere.
Hvilken løsning er bedre?
Begge de ovennevnte metodene vil endre eventuelle misfargede tenner til et vanlig utseende hvitt sett. Selv om begge metodene bare tar kort tid å fullføre, vil spørsmålet du kanskje har i tankene være hvilken som anses som den beste metoden?
Det avhenger virkelig av den opprinnelige fargen på tennene om hvilken løsning som foretrekkes, så resultatene vil variere avhengig av metoden og originalbildet. Når det er sagt, den første metoden med Fargetone metning verktøyet er mer sannsynlig å omfatte et bedre resultat gitt det store utvalget av bilder du kanskje må korrigere. Alternativsettene for den metoden gir større kontroll over fargene.
Her er resultatene side ved side for enkel sammenligning:
Fargetone metning:

Fargebalanse:

Prøv begge metodene ovenfor neste gang du trenger å bleke tenner med Photoshop, og fortell oss hva som fungerte bedre. Hvis du vet om en bedre måte, del den i kommentarene.
Sist oppdatert 3. februar 2022
Artikkelen ovenfor kan inneholde tilknyttede lenker som hjelper til med å støtte Guiding Tech. Det påvirker imidlertid ikke vår redaksjonelle integritet. Innholdet forblir objektivt og autentisk.



