Slik får du mest mulig ut av oppsett av flere skjermer på Mac
Miscellanea / / February 12, 2022

Så du har en ekstern skjerm du kan bruke med MacBook eller du har hevet spillet ditt og fått deg to av dem. Koding vil aldri bli det samme, Jeg forteller deg. Det vil heller ikke skrive, eller undersøkelser. Med alt det rommet kan du ha mye moro med flere vinduer arrangert akkurat slik du liker det.
Men når du kobler en skjerm til Mac-en, vil den som standard gå til speilmodus. Og det er bare starten på alle tingene du må endre før den fantastiske produktivitetsdrømmen realiseres. For å gjøre det enklere for deg, har jeg samlet alle fallgruvene med flere skjermer i denne artikkelen. De inkluderer hvordan du bruker Mac-en din i clamshell-modus, hvordan du konfigurerer skjermer med flere skjermer, finner fantastiske panoramabakgrunner og viktigst av alt, hvordan du tar vare på vindushåndtering.
En merknad om koblinger: MacBook-er kommer med Thunderbolt-porter, men de er bakoverkompatible med mini DisplayPort. Plus mDP til HDMI omformere er ganske billige. Og selv om jeg ikke har noen personlig erfaring med dem, kan du også finne
USB til HDMI-omformere hvis du ønsker å koble til mer enn én skjerm.Sette opp Clamshell-modus

Hvis du har en stor ekstern skjerm og ønsker å dokke den med en MacBook og koble til Bluetooth-tastatur og -mus i stedet for å lage et multi-monitor-oppsett, må du bruke clamshell-modus.

Alt du gjør er å koble skjermen til MacBook via Thunderbolt-adapteren og koble til strømkabelen. Lukk lokket og MacBook-en fungerer nå som en stasjonær CPU-enhet. Den viktigste delen her er strømkabelen, uten at Mac-en bare går i dvale så snart lokket lukkes.
Standard skjerm
Hvis du vil endre standardskjermen fra MacBook-skjermen til en av de tilkoblede skjermene, gå til Systemvalg -> Viser og du vil se en Ordning fanen. Dette viser alle tilgjengelige monitorer. Først må du sørge for at Speilskjermer alternativet er deaktivert.
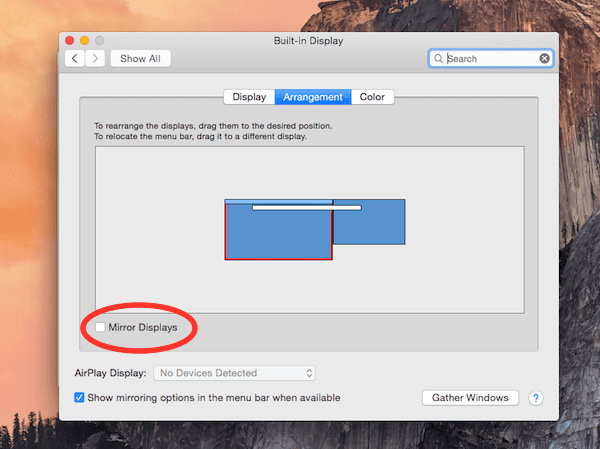
Der vil du se menylinjen på toppen av MacBook-skjermen. Bare klikk og dra den over til en av de eksterne skjermene dine for å gjøre den til standardskjermen.
Arrangere skjermer
I samme Ordning skjermen kan du dra skjermene rundt for å endre plasseringen. Hvis du monterer den eksterne skjermen over og MacBook-skjermen nedenfor, kan du gå videre og slippe den på toppen.
Skjermstørrelsene skaleres tilsvarende. Så hvis du har 27 og 24 tommers skjermer koblet til en 13 tommers MacBook, vil du ikke ha noen problemer med å finne ut hvilken som er hvilken. Repliker ditt fysiske skjermoppsett i dette vinduet for å gjøre overgangen mellom flere skjermer veldig enkel.
Administrere arbeidsområder
Takket være Mavericks har multi-monitor-funksjonene til Mac-maskiner blitt eksponentielt forbedret. Nå får hver ny skjerm sitt eget arbeidsområde, og du kan lage forskjellige skrivebord eller fullskjerm-apper for individuelle skjermer.
Dette er flott hvis du planlegger å bruke én skjerm bare for media, for å overvåke nettstedet ditt, eller for oppdateringer på sosiale medier. Mac-en vil også huske disse arbeidsområdene slik at du ikke trenger å starte fra bunnen av hver gang.
Bakgrunnsbilder for flere skjermer

Når det kommer til bakgrunnsbilder med flere skjermer, er Mac litt rart. Når du høyreklikker på skrivebordet og velger Endre skrivebordsbakgrunn appen vil faktisk få opp bakgrunnsvelgervinduet på hver forskjellig skjerm.
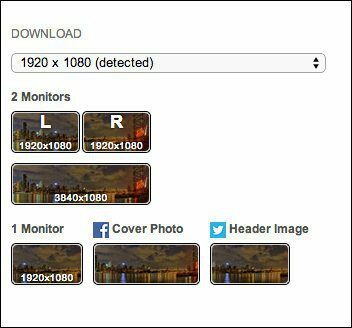
Selvfølgelig er det apper der ute som gjør prosessen med å bruke panoramiske bakgrunnsbilder enkel, men de fleste av dem er betalt. Men du kan fortsatt gjøre det gratis; alt du trenger å gjøre er å laste ned panoramiske bakgrunnsbilder som allerede er kuttet ut for individuelle skjermer. Det kan du gjøre med Wallpaperfusion eller dualmonitorbackgrounds.com.

Når du har lastet ned bakgrunnsbilder, velg den mappen fra sidefeltet og velg de relevante bildene for hver skjerm.
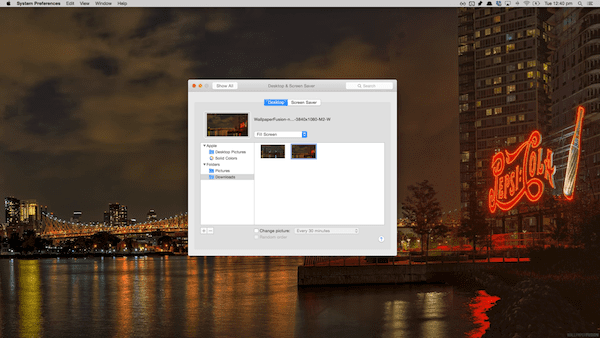
Vindusbehandling med BetterTouchTool
Og nå kommer vi til et alvorlig problem med Mac-en som bare forsterker seg når du legger til flere skjermer. Vindushåndtering. Windows har flott vindushåndtering (måtte leve opp til navnet, antar jeg), hvor alt er tett og klikker på plass.
Macs mer liberale filosofi går også over til vindusadministrasjon, der den ikke har råd til å være. Du kan ikke slenge et vindu til siden med en bevegelse og fortelle det at det skal ta opp nøyaktig 50 % av skjermen din, slik du kan i Windows med Aero Snap-funksjonen.
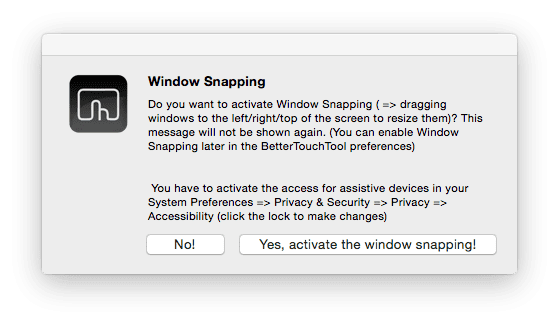
Vent – faktisk kan du det. Takket være en fantastisk gratis app kalt BetterTouchTool. Jeg har skrevet om det i detalj før, men det er i utgangspunktet en app som lar deg lage tilpassede bevegelser for styreflaten, tastatur og mus (mer om det nedenfor), og som et kirsebær på toppen, legger de samme vinduet snapping-funksjonene.
Når du har aktivert Vindussnapping funksjonen fra popup-vinduet og gitt tilgangstillatelsene til appen, er det på tide å knipse!
Bare klikk og dra et hvilket som helst vindu til venstre eller høyre kant for å få det til å ta opp halve skjermen. Dessuten kan du gå til hjørnene for å tildele vinduet ditt til den relevante fjerdedelen av skjermen.
Til slutt, ved å dra et vindu opp til menylinjen utvides vinduet på gjeldende skjerm (ikke å forveksle med fullskjermmodus). Det beste er at appen gir deg en liten forhåndsvisning av den nøyaktige plassen vinduet vil ta mens du fortsatt holder musen i det varme hjørnet.
Som du kan forestille deg, klikker dette vinduet fungerer ikke alltid mellom flere skjermer. Men frykt ikke, for det finnes alternativer og de diskuteres nedenfor.
Vindusbehandling med flere skjermer ved hjelp av snarveier
Som jeg sa ovenfor, lar BetterTouchTool deg kartlegge spesifikke handlinger til snarveier for styreflate, tastatur og mus. Og BetterTouchTool har et fantastisk bibliotek med vindusadministrasjonshandlinger. Du vet hvor dette går.
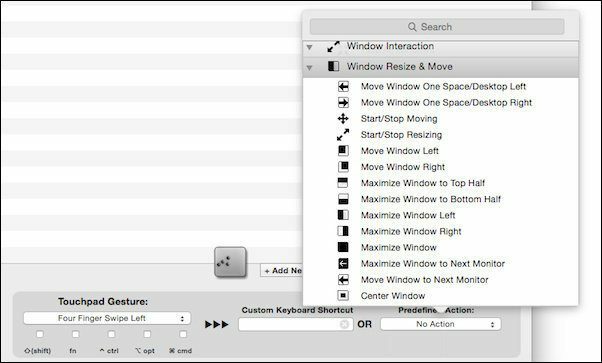
Her er høydepunktene fra alle de flotte handlingene som er tilgjengelige.
- Flytt vinduet ett mellomrom/skrivebord til venstre eller høyre
- Maksimer vinduet til neste Observere
- Flytt vinduet til neste Observere
- Pluss at alle hurtigsnarveiene for vinduet og mye mer kan gjøres om til handlinger
Det stemmer, ved å bruke en tastatur-/mussnarvei eller bare en styreflatebevegelse, kan du kaste det gjeldende vinduet enten til neste skjerm eller gjøre det i full skjerm når det kommer dit.
Som du kan se nedenfor, kan jeg ikke forankre vinduet til høyre side av skjermen. Men takket være noen forhåndskonfigurerte snarveier, kan jeg gjøre det. Ved å bruke lignende hurtigtaster kan jeg også kaste vinduet til en annen skjerm.
Du finner mange apper der ute for å gjøre disse tingene. I forskningen min fant jeg apper fra $5 til $20 dedikert til vindusadministrasjon. Men jeg sier deg, du trenger dem ikke. BetterTouchTool vil ta litt tid å sette opp, men når det er gjort, vil det være det din oppsett. Du kan stille inn alle slags sprø tastatursnarveier eller styreflatebevegelser for å knipse eller flytte vinduer. Det vil være personlig og intuitivt, og det vil fungere.
Her er hva jeg sier til alle etter at jeg anbefaler BetterTouchTool, og jeg vil si det til deg også.
Bli gal.
Et enklere alternativ til BetterTouchTool

Hvis du finner funksjonssettet overveldende og ikke vil uendelig tilpasse BTT, prøv Spektakel. Det er en liten app som kommer forhåndsprogrammert med tastatursnarveier (som kan tilpasses) for samme type vindu-knippe-funksjoner som BTT. Det er også en snarvei for å kaste et vindu til en annen skjerm.
Sist oppdatert 3. februar 2022
Artikkelen ovenfor kan inneholde tilknyttede lenker som hjelper til med å støtte Guiding Tech. Det påvirker imidlertid ikke vår redaksjonelle integritet. Innholdet forblir objektivt og autentisk.



