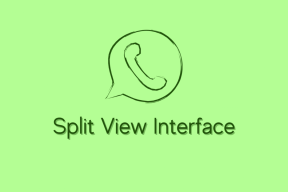PC-en din må repareres [LØST]
Miscellanea / / November 28, 2021
Fix PC-en må repareres feil: Hvis du ser denne feilen betyr dette din Oppstartskonfigurasjonsdata (BCD) mangler eller er ødelagt, og Windows kan derfor ikke finne oppstartsenheten. Brukere har rapportert å motta denne feilen når de oppgraderer til en høyere versjon av Windows. Vanligvis kan denne feilen også oppstå på grunn av andre årsaker som systemfiler kan være skadet eller filsystemintegritet kan ha blitt kompromittert. Løsningen på dette problemet er å reparere din BCD ved å bruke feilsøkingstrinnene nedenfor som definitivt vil fikse denne feilen.
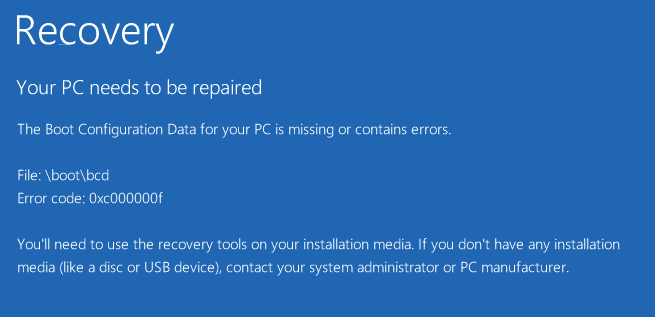
Ulike typer feil du kan motta avhengig av systemet ditt:
0xc000000f – Det oppstod en feil under forsøk på å lese oppstartskonfigurasjonsdataene
0xc000000d – Oppstartskonfigurasjonsdatafilen mangler noe nødvendig informasjon
0xc000014C – Oppstartskonfigurasjonsdataene for PC-en mangler eller inneholder feil
0xc0000605 – En komponent av operativsystemet har utløpt
0xc0000225 – Oppstartsvalg mislyktes fordi en nødvendig enhet er utilgjengelig
0x0000098, 0xc0000034 – Boot Configuration Datafil mangler nødvendig informasjon eller inneholder ikke en gyldig OS-oppføring.
Innhold
- PC-en din må repareres [LØST]
- Metode 1: Fjern periferiutstyr og maskinvare
- Metode 2: Kjør oppstart/automatisk reparasjon
- Metode 3: Reparer oppstartssektoren eller gjenoppbygg BCD
- Metode 4: Kjør System File Checker (SFC) og Check Disk (CHKDSK)
- Metode 5: Deaktiver håndhevelse av driversignatur permanent
- Metode 6: Sett riktig partisjon som aktiv
- Metode 7: Gjenopprett datamaskinen til en tidligere fungerende tilstand
PC-en din må repareres [LØST]
Metode 1: Fjern periferiutstyr og maskinvare
Fjern alle unødvendige USB-enheter eller eksterne enheter fra PC-en og start datamaskinen på nytt. Sørg for å fjerne eventuell nylig installert maskinvare fra datamaskinen, og start deretter PC-en på nytt og sjekk om problemet er løst.
Metode 2: Kjør oppstart/automatisk reparasjon
1.Sett inn den oppstartbare installasjons-DVDen for Windows 10 og start PC-en på nytt.
2. Når du blir bedt om å trykke på en tast for å starte opp fra CD eller DVD, trykk på en tast for å fortsette.

3.Velg dine språkpreferanser, og klikk på Neste. Klikk på Reparer datamaskinen din nederst til venstre.

4. På skjermbildet for valg av alternativ klikker du Feilsøking.

5. På feilsøkingsskjermen klikker du Avansert alternativ.

6. På skjermbildet Avanserte alternativer klikker du Automatisk reparasjon eller oppstartsreparasjon.

7.Vent til Windows automatiske/oppstartsreparasjoner fullstendig.
8. Start på nytt og du har lykkes Fix PC-en må repareres feil, hvis ikke, fortsett.
Les også Hvordan fikse Automatic Repair kunne ikke reparere PC-en din.
Metode 3: Reparer oppstartssektoren eller gjenoppbygg BCD
1. Åpne kommandoprompten ved å bruke metoden ovenfor med Windows installasjonsdisk.

2. Skriv inn følgende kommandoer en etter en og trykk enter etter hver:
a) bootrec.exe /FixMbr. b) bootrec.exe /FixBoot. c) bootrec.exe /RebuildBcd

3. Hvis kommandoen ovenfor mislykkes, skriv inn følgende kommandoer i cmd:
bcdedit /eksport C:\BCD_Backup. c: cd oppstart. attrib bcd -s -h -r. ren c:\boot\bcd bcd.old. bootrec /RebuildBcd

4. Avslutt til slutt cmd-en og start Windows på nytt.
5. Denne metoden ser ut til å Fix PC-en må repareres feil men hvis det ikke fungerer for deg, fortsett.
Metode 4: Kjør System File Checker (SFC) og Check Disk (CHKDSK)
1. Gå igjen til ledeteksten ved å bruke metode 1, klikk bare på ledeteksten i skjermbildet Avanserte alternativer.

2.Skriv inn følgende kommando i cmd og trykk enter etter hver kommando:
sfc /scannow /offbootdir=c:\ /offwindir=c:\windows. chkdsk c: /r
Merk: Pass på at du bruker stasjonsbokstaven der Windows for øyeblikket er installert

3.Avslutt ledeteksten og start PC-en på nytt.
Metode 5: Deaktiver håndhevelse av driversignatur permanent
1. Åpne en forhøyet ledetekst.

2. Ved ledetekstvinduer skriver du inn følgende kommandoer i rekkefølge.
bcdedit -sett innlastingsalternativer DISABLE_INTEGRITY_CHECKS. bcdedit -sett TESTSIGNING PÅ
3. Start datamaskinen på nytt og se om du er i stand til det Fix PC-en må repareres feil.
Merk: Hvis du vil aktivere håndhevelse av signatur i fremtiden, åpner du kommandoprompt (med administrative rettigheter) og skriver inn disse kommandoene i rekkefølge:
bcdedit -sett loadoptions ENABLE_INTEGRITY_CHECKS. bcdedit /set testsigning off
Metode 6: Sett riktig partisjon som aktiv
1. Gå til ledeteksten igjen og skriv inn: diskdel

2. Skriv nå inn disse kommandoene i Diskpart: (ikke skriv DISKPART)
DISKPART> velg disk 1
DISKPART> velg partisjon 1
DISKPART> aktiv
DISKPART> exit

Merk: Merk alltid den reserverte systempartisjonen (vanligvis 100 mb) aktiv, og hvis du ikke har en reservert systempartisjon, merk C: Drive som den aktive partisjonen.
3. Start på nytt for å bruke endringer og se om metoden fungerte.
Metode 7: Gjenopprett datamaskinen til en tidligere fungerende tilstand
1.Sett inn den oppstartbare installasjons-DVDen for Windows 10 og start PC-en på nytt.
2. Når du blir bedt om å trykke på en tast for å starte opp fra CD eller DVD, trykk på en tast for å fortsette.

3.Velg dine språkpreferanser, og klikk på Neste. Klikk på Reparer datamaskinen din nederst til venstre.

4. På skjermbildet for valg av alternativ klikker du Feilsøking.

5. På feilsøkingsskjermen klikker du Avansert alternativ.

6. På skjermbildet Avanserte alternativer klikker du Systemgjenoppretting.

5. Følg instruksjonene på skjermen og gjenopprett datamaskinen til et tidligere punkt.
Det er det, du har lykkes Fix PC-en må repareres feil men hvis du fortsatt har spørsmål angående denne veiledningen, kan du gjerne spørre dem i kommentarfeltet.
![PC-en din må repareres [LØST]](/uploads/acceptor/source/69/a2e9bb1969514e868d156e4f6e558a8d__1_.png)