Start på nytt og velg riktig oppstartsenhetsproblem [LØST]
Miscellanea / / November 28, 2021
Start på nytt og velg riktig oppstartsenhetsproblem [LØST]: Denne feilen er forårsaket på grunn av ødelagte systemfiler, feil oppstartsrekkefølge eller harddiskfeil. Dette er bare noen vanlige årsaker til at denne feilen er forårsaket i Windows. Denne feilen kommer opp når du starter opp Windows, og selv om du starter datamaskinen på nytt, vil du ikke kunne starte opp, da du vil bli møtt med en svart skjerm med feilmelding:
Starte på nytt og velg riktig oppstartsenhet
Eller sett inn oppstartsmedier i valgt oppstartsenhet og trykk på en tast
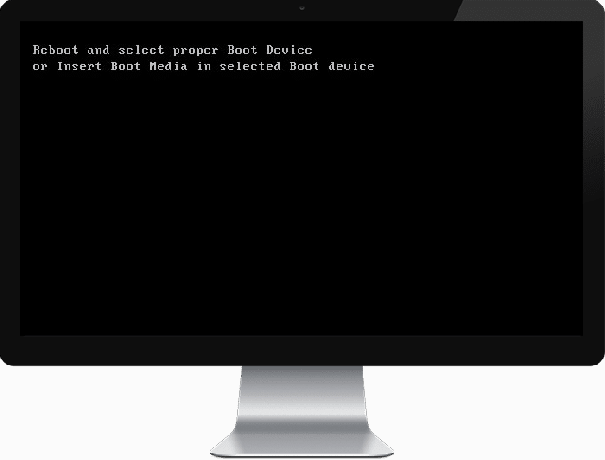
I noen tilfeller ser det ikke ut til at det å erstatte den defekte harddisken løser problemet, men ikke bekymre deg her på feilsøking har vi listet opp noen mulige løsninger som vil hjelpe deg med å feilsøke dette problemet Enkelt.
Innhold
- Start på nytt og velg riktig oppstartsenhetsproblem [LØST]
- Metode 1: Angi riktig oppstartsrekkefølge
- Metode 2: Sjekk om harddisken er skadet/feil
- Metode 3: Sjekk om harddisken er riktig tilkoblet
- Metode 4: Kjør oppstart/automatisk reparasjon
- Metode 5: Aktiver UEFI Boot
- Metode 6: Endre den aktive partisjonen i Windows
- Metode 7: Reparer Installer Windows 10
Start på nytt og velg riktig oppstartsenhetsproblem [LØST]
Metode 1: Angi riktig oppstartsrekkefølge
Det kan hende du ser feilen "Starte på nytt og velg riktig oppstartsenhet” fordi oppstartsrekkefølgen ikke er riktig angitt, noe som betyr at datamaskinen prøver å starte opp fra en annen kilde som ikke har et operativsystem og dermed ikke klarer det. For å fikse dette problemet, må du sette harddisken som toppprioritet i oppstartsrekkefølgen. La oss se hvordan du setter riktig oppstartsrekkefølge:
1. Når datamaskinen starter (før oppstartsskjermen eller feilskjermbildet), trykker du flere ganger på Delete eller F1- eller F2-tasten (avhengig av datamaskinens produsent) for å gå inn i BIOS-oppsettet.

2. Når du er i BIOS-oppsettet, velg Boot-fanen fra listen over alternativer.

3. Kontroller nå at datamaskinen Harddisk eller SSD er satt som en toppprioritet i oppstartsrekkefølgen. Hvis ikke, bruk opp- eller ned-piltastene for å sette harddisken øverst, noe som betyr at datamaskinen først vil starte opp fra den i stedet for noen annen kilde.
4.Trykk til slutt på F10 for å lagre denne endringen og avslutte. Dette må ha Løs omstart og velg riktig oppstartsenhetsproblem, hvis ikke, fortsett.
Metode 2: Sjekk om harddisken er skadet/feil
Hvis metoden ovenfor ikke var nyttig i det hele tatt, er det en sjanse for at harddisken din kan være skadet eller ødelagt. I alle fall må du erstatte din forrige HDD eller SSD med en ny og installere Windows på nytt. Men før du drar til noen konklusjon, må du kjøre et diagnoseverktøy for å sjekke om du virkelig trenger å erstatte HDD/SSD.

For å kjøre Diagnostics, start PC-en på nytt og når datamaskinen starter (før oppstartsskjermen), trykk F12-tasten og når oppstart menyen vises, marker alternativet Boot to Utility Partition eller Diagnostics-alternativet og trykk enter for å starte Diagnostikk. Dette vil automatisk sjekke all maskinvaren til systemet ditt og vil rapportere tilbake hvis noe problem blir funnet.
Anbefalt:Løs problemer med dårlig sektor med HDD ved å bruke Hiren's Boot
Metode 3: Sjekk om harddisken er riktig tilkoblet
I 50 % av tilfellene er dette problemet forårsaket av feil eller løs tilkobling av harddisken og sørg for at dette ikke er tilfelle her må du sjekke PC-en din for enhver type feil i forbindelse.
Viktig: Det anbefales ikke å åpne dekselet til PC-en din hvis det er under garanti, da det vil ugyldiggjøre garantien din, en bedre tilnærming, i dette tilfellet, vil være å ta PC-en i servicesenteret. Dessuten, hvis du ikke har noen teknisk kunnskap, så ikke rot med PC-en og sørg for å se etter en eksperttekniker som kan hjelpe deg med å se etter feil eller løs tilkobling av harddisken.

Når du har sjekket at den riktige tilkoblingen til harddisken er etablert, start PC-en på nytt og denne gangen kan du kanskje Løs omstart og velg riktig oppstartsenhetsproblem.
Metode 4: Kjør oppstart/automatisk reparasjon
1.Sett inn den oppstartbare installasjons-DVDen for Windows 10 og start PC-en på nytt.
2. Når du blir bedt om å trykke på en tast for å starte opp fra CD eller DVD, trykk på en tast for å fortsette.

3.Velg dine språkpreferanser, og klikk på Neste. Klikk på Reparer datamaskinen nederst til venstre.

4. På skjermbildet for valg av alternativ klikker du på Feilsøk.

5. Klikk på Avansert alternativ på feilsøkingsskjermen.

6. På skjermbildet Avanserte alternativer klikker du på Automatisk reparasjon eller Oppstartsreparasjon.

7.Vent til Windows automatiske/oppstartsreparasjoner er fullført.
8. Start på nytt og du har lykkes Løs problemet med omstart og velg riktig oppstartsenhet, hvis ikke, fortsett.
Les også Hvordan fikse Automatic Repair kunne ikke reparere PC-en din.
Metode 5: Aktiver UEFI Boot
1. Start PC-en på nytt og trykk på F2 eller DEL avhengig av PC-en for å åpne Boot Setup.

2. Gjør følgende endringer:
Endre alternativet for oppstartsliste til UEFI. Deaktiver Load Legacy alternativ ROM. Aktiver sikker oppstart
3. Deretter trykker du på F10 for å lagre og avslutte oppstartsoppsettet.
Metode 6: Endre den aktive partisjonen i Windows
1. Åpne cmd igjen med Windows installasjonsdisk.
2.Skriv inn følgende kommando i cmd og trykk enter etter hver kommando:
Merk: Merk alltid den reserverte systempartisjonen (vanligvis 100 mb) aktiv, og hvis du ikke har en reservert systempartisjon, merk C: Drive som den aktive partisjonen.
DiskPart. liste disk. velg disk 0. listepartisjon. velg partisjon 1. aktiv. exit

3. Lukk ledeteksten og start PC-en på nytt. I mange tilfeller var denne metoden i stand til Løs problemet med omstart og velg riktig oppstartsenhet.
Se også Hvordan fikse BOOTMGR mangler Windows 10
Metode 7: Reparer Installer Windows 10
Hvis ingen av løsningene ovenfor fungerer for deg, kan du være sikker på at harddisken din er i orden, men du kan se feilen "Start på nytt og velg riktig oppstartsenhet eller sett inn oppstartsmedier i valgt oppstartsenhet og trykk på en tast” fordi operativsystemet eller BCD-informasjonen på HDD-en på en eller annen måte ble slettet. Vel, i dette tilfellet kan du prøve å Reparer installer Windows men hvis dette også mislykkes, er den eneste løsningen som gjenstår å installere en ny kopi av Windows (Ren installasjon).
Det er det du har lykkes med FastsetteStart på nytt og velg riktig oppstartsenhetsproblem men hvis du fortsatt har spørsmål angående dette innlegget, spør dem gjerne i kommentarfeltet.
![Start på nytt og velg riktig oppstartsenhetsproblem [LØST]](/uploads/acceptor/source/69/a2e9bb1969514e868d156e4f6e558a8d__1_.png)


