Deaktiver SmartScreen-filter i Windows 10
Miscellanea / / November 28, 2021
SmartScreen er en sikkerhetsfunksjon bygget av Microsoft opprinnelig for Internet Explorer, men siden Windows 8.1 ble den også introdusert på skrivebordsnivå. Hovedfunksjonen til SmartScreen er å skanne Windows for ukjente apper fra Internett som kan skade systemet og advare brukeren om disse usikre appene når de prøver å kjøre dette potensielt farlige applikasjon. Hvis du prøver å kjøre disse ukjente appene, vil SmartScreen advare deg med denne feilmeldingen:
1. Windows beskyttet PC-en din
2. Windows SmartScreen forhindret en ukjent app fra å starte. Å kjøre denne appen kan sette PC-en din i fare.

Men SmartScreen er ikke alltid nyttig for avanserte brukere, da de allerede vet hvilke apper som er trygge og hvilke som ikke er det. Så de har god kunnskap om applikasjonene de vil installere, og en unødvendig pop-up fra SmartScreen kan kanskje bare sees på som en hindring i stedet for en nyttig funksjon. Disse appene blir også betegnet som ukjente fordi Windows ikke har noen informasjon om det, så Enhver app du direkte laster ned fra internett, muligens laget av en liten utvikler, vil være det ukjent. Jeg sier imidlertid ikke at SmartScreen ikke er en nyttig funksjon, men den er ikke nyttig for avanserte brukere, så de kan lete etter en måte å deaktivere denne funksjonen.

Hvis du er en nybegynner Windows-bruker og ikke har noen informasjon om hva som er trygt og hva som ikke kan lastes ned, det anbefales at du ikke roter med SmartScreen-innstillingene da det kan stoppe skadelig applikasjon som installeres på PC. Men hvis du virkelig vil deaktivere SmartScreen-funksjonen i Windows, har du havnet på riktig side. Så uten å kaste bort tid, la oss se hvordan du faktisk deaktiverer SmartScreen-filteret i Windows 10 med veiledningen nedenfor.
Innhold
- Deaktiver SmartScreen-filter i Windows 10
- Deaktiver SmartScreen-filter for Internet Explorer
- Deaktiver SmartScreen-filter for Microsoft Edge
Deaktiver SmartScreen-filter i Windows 10
Sørg for å opprette et gjenopprettingspunkt bare i tilfelle noe går galt.
1. Trykk Windows-tast + X og velg Kontrollpanel.

2. Klikk System og sikkerhet & klikk deretter Sikkerhet og vedlikehold.

3. Nå, fra menyen til venstre, klikk på Endre Windows SmartScreen-innstillinger.

4. Merk av for alternativet som sier "Ikke gjør noe (slå av Windows SmartScreen).”

5. Klikk OK for å lagre endringene.
6. Etter dette vil du få et varsel om å gjøre det Slå på Windows SmartScreen.

7. Klikk på denne meldingen for å få dette varselet til å forsvinne.
8. I det neste vinduet under Slå på Windows SmartScreen klikker du Slå av meldinger om Windows SmartScreen.
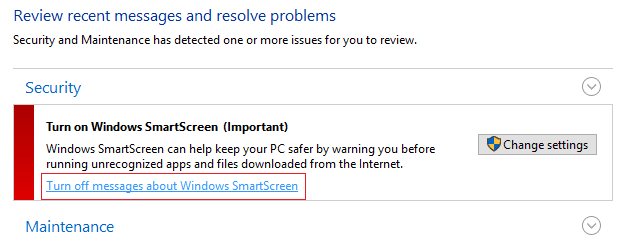
9. Start PC-en på nytt og nyt.
Nå som du har deaktivert SmartScreen, vil du ikke se meldingen som forteller deg om ukjente apper. Men problemet ditt forsvinner ikke siden det nå er et nytt vindu som sier "Utgiveren kunne ikke bekreftes. Er du sikker på at du vil kjøre denne programvaren?For å slå av disse meldingene helt, kan du følge veiledningen nedenfor:

1. Trykk Windows-tast + R og skriv deretter "gpedit.msc” (uten anførselstegn) og trykk Enter.

2. Naviger til følgende bane ved å dobbeltklikke på hver av dem:
Brukerkonfigurasjon > Administrative maler > Windows-komponenter > Vedleggsbehandling
3. Pass på at du har markert Attachment Manager i venstre vindusrute enn i høyre vindusrute dobbeltklikk på "Ikke bevar soneinformasjon i filvedlegg.”

4. Aktiver denne policyen i Egenskaper-vinduet og klikk deretter på Bruk, etterfulgt av OK.
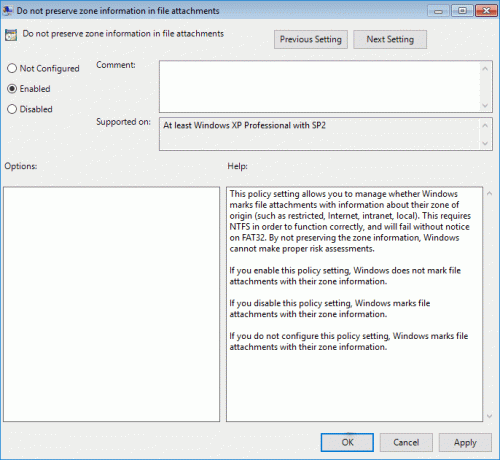
5. Start PC-en på nytt for å lagre endringer.
Hvis du bruker Windows 10 Home Edition, vil du ikke få tilgang Group Policy Editor (gpedit.msc), slik at ovenstående kan oppnås ved å bruke Registerredigering:
1. Trykk på Windows-tasten + R og skriv deretter regedit og trykk Enter.

2. Naviger til følgende registernøkkel:
HKEY_CURRENT_USER\Software\Microsoft\Windows\CurrentVersion\Policies\Attachments
3. Hvis du finner vedleggsnøkkelen, velg Politikk og høyreklikk Ny > Nøkkel og navngi denne nøkkelen som Vedlegg.

4. Sørg for å uthev vedleggsnøkkel og finn SaveZoneInformation i venstre vindusrute.
Merk: Hvis du finner nøkkelen ovenfor, lag en, høyreklikk på Vedlegg og velg Ny > DWORD (32-bit) verdi og gi navnet DWORD SaveZoneInformation.

5. Dobbeltklikk på SaveZoneInformation og endre verdien til 1 og klikk OK.

6. Lukk Registerredigering og start PC-en på nytt for å lagre endringer.
Deaktiver SmartScreen-filter for Internet Explorer
1. Åpne Internet Explorer og klikk deretter på Innstillinger (tannhjulikon).
2. Nå fra kontekstmenyen, velg Sikkerhet og klikk deretter på Slå av SmartScreen-filteret.
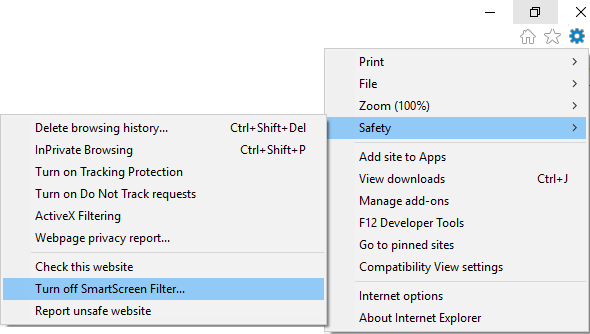
3. Kryss av for å merke alternativet "Slå på/av SmartScreen-filter" og klikk OK.

4. Lukk Internet Explorer og start PC-en på nytt.
5. Dette ville Deaktiver SmartScreen-filter for Internet Explorer.
Deaktiver SmartScreen-filter for Microsoft Edge
1. Åpne Microsoft Edge og klikk deretter på tre prikker i høyre hjørne.

2. Deretter velger du fra kontekstmenyen Innstillinger.
3. Rull ned til du finner Se avanserte innstillinger klikk deretter på den.

4. Igjen bla ned til bunnen og slå av bryteren for "Hjelp med å beskytte meg mot ondsinnet nettsteder og nedlastinger med SmartScreen-filter.”

5. Dette vil deaktivere SmartScreen-filteret for Microsoft edge.
6. Start PC-en på nytt for å lagre endringer.
Anbefalt:
- Fix Touchpad fungerer ikke i Windows 10
- Fix Screen går i dvale når datamaskinen slås PÅ
- Deaktiver Pinch Zoom-funksjonen i Windows 10
- Rett opp systemikoner som mangler fra oppgavelinjen i Windows
Det er det du har lært Slik deaktiverer du SmartScreen-filteret i Windows 10 men hvis du fortsatt har spørsmål angående denne veiledningen, kan du gjerne spørre dem i kommentarfeltet.



