Slik tilpasser du Windows 10 Start-menyen
Miscellanea / / February 12, 2022
Windows er kjent for det Start-menyen og den gode gamle startknappen i evigheter. Men i den siste varianten av Windows, Windows 8, slapp den en bombe på brukerne og kom ut med en fullverdig Startskjerm for nettbrettstøtte. Dessuten manglet Start-knappen, strømalternativet var borte og alle var i en tilstand av panikk eller forvirring om hva de hadde å gjøre med.
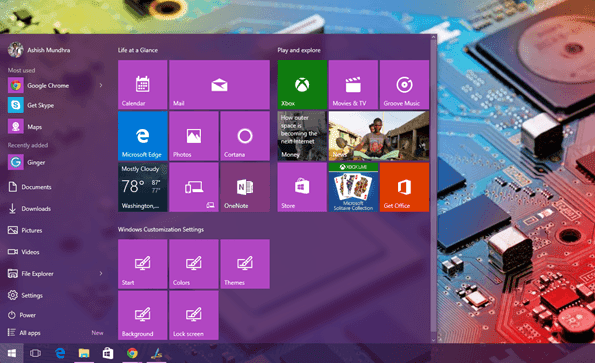
Windows 8.1 brakte Start-knappen tilbake, men Start-skjermen var fortsatt irriterende for stasjonære og bærbare brukere. Av Windows 10 forsto Microsoft at brukere ønsker fleksibilitet. Få foretrekker den fullverdige startskjermen, mens andre kanskje liker den enkle menyen. Windows 10 Start-skjermen gikk gjennom mange endringer i beta-byggene selv, og vi har endelig et polert produkt med fantastiske tilpasningsmuligheter.
Så la oss sjekke ut noen av disse tilpasningsalternativene vi kan få på Windows 10 Start-menyen.
Endre utseende
Sammenlignet med Windows 7 og 8.1, er Windows 10 Start-menyen svært tilpassbar. Du kan endre størrelsen på den, endre fargene og gruppere fliser slik du vil. Du kan endre størrelsen på den direkte ved å bruke endringsalternativet ved å bruke musen på kantene av flisene. Den kan utvides slik at bare 30 % av eiendommen blir igjen på en av kantene. Hvis du vil gå for mer, bare aktiver startmenyen for fyllskjermen som vi vil se senere.
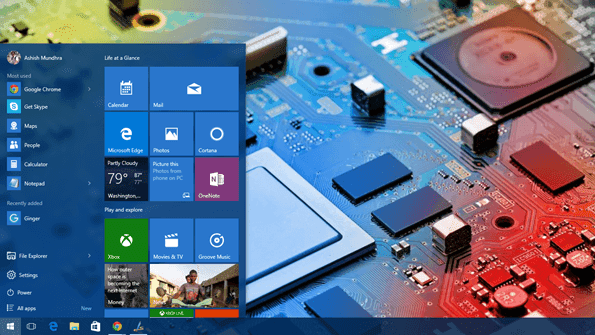
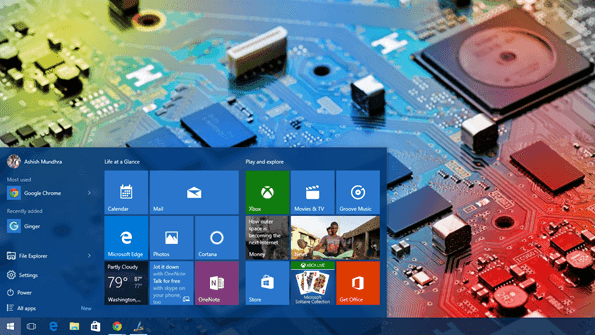
Fargen på Start-menyen kan endres fra Personlig tilpasset > Farger. Enhver farge du velger her vil bli tatt opp som fargen på Start-menyen sammen med flisene som ikke støtter live oppdatering. Det er ingen mulighet for å fargelegge flisene separat, og kun én solid farge er tillatt som for den siste oppdateringen. Det er et alternativ for automatisk å velge farger basert på bakgrunnen, hvis du føler deg lat.
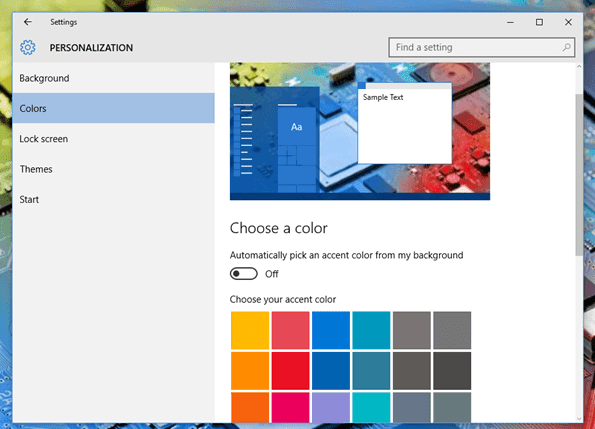
Kult tips: Se hvordan du kan gi farger til den fremtredende hvite tittellinjen av Windows 10.
Fest bibliotekmapper til startmenyen
Windows 7 pleide å gi tilgang til noen få mapper direkte fra Start-menyen som Video, nedlastinger og Bilder. Disse mappene legges ikke til Windows 10 Start-menyen som standard. Du har Innstillinger og Filutforsker bare som standard i Start-menyen. Men det er god plass til å passe noen av de ofte brukte mappene. Alternativet for å legge til disse mappene finner du i Windows Innstillinger.
For å legge til mappene, høyreklikk på skrivebordet og velg Tilpass alternativ. Her naviger til Start-delen og klikk på alternativet Velg hvilke mapper som skal vises på Start.
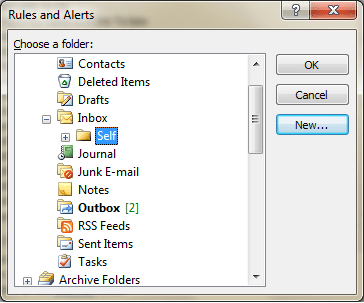
Nå trenger du bare å snu bryteren på elementene du vil legge til.
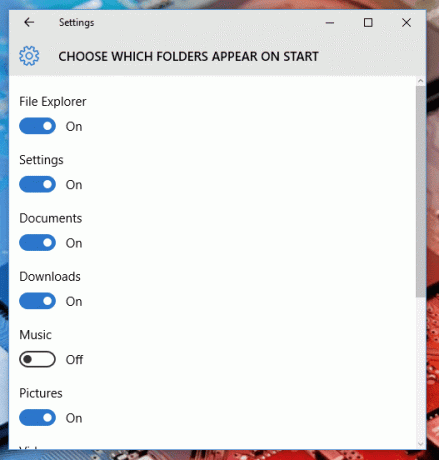
Ting å merke seg her er at jo flere mapper du legger til i startmenyen, vil den fjerne fra de mest brukte elementene. Men igjen, det vil avhenge av rommet som er igjen for ikonene, og hvis Start-menyen din er stor nok, vil du ikke miste noe.

Fest Windows-innstillinger til Start-menyen
Akkurat som de ofte brukte mappene, kan du feste innstillinger som ofte endres. I de første dagene med Windows 10 vil du finne deg selv å justere mye i innstillingene og feste dem i menyen kan hjelpe mye. For å feste en spesifikk moderne Windows-innstilling, åpne den spesifikke du trenger, rett og slett høyreklikk på den og velg alternativet Fest til start.
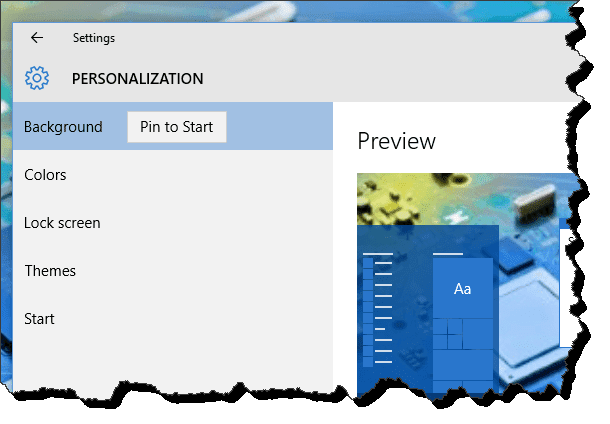
Disse innstillingene vil ikke vises i startmenyen (delen til venstre), men de vil bli lagt til som en flis til høyre. På samme måte kan du også legge til de tradisjonelle innstillingene fra kontrollpanelet ved å høyreklikke > Fest til start alternativ.

Få startskjermen tilbake
Hvis du er en fan av fullskjermstartskjermen til Windows 8, eller hvis du vil bruke fullskjermvisningen på et nettbrett, kan dette også oppnås. Høyreklikk på skrivebordet og velg Tilpass. Her, naviger til Start og velg alternativet Bruk Start fullskjerm.
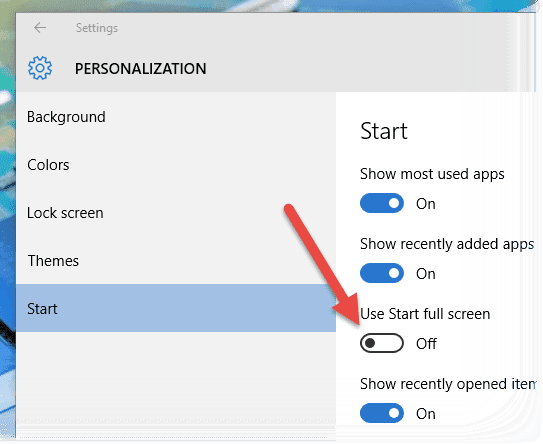
Det er det, du vil få tilbake din Windows 8-lignende startskjerm. Men fortsatt kan du bruke alle alternativene fra venstre sidefelt.

Gruppering av fliser
Hvis du vil grupper lignende fliser sammen, som spill og innstillinger, kan du gjøre det ved å bruke en enkel dra og slipp. Etter at du har lagt til fliser i menyen, klikk og dra den til bunnen av Start-menyen. Helt på slutten vil du se en horisontal skilletegn som bare vises når du er nederst på Start-menyen.

Slipp flisen der og den blir lagt til som en ny gruppe. Du kan deretter gi nytt navn til gruppen og legge til flere fliser i den.
Konklusjon
Det var stort sett alt om den nye Windows 10 Start-menytilpasningen. Men hvis du tror vi har gått glipp av noe, la oss starte en diskusjon i skjemaet vårt slik at alle kan være med.
Sist oppdatert 2. februar 2022
Artikkelen ovenfor kan inneholde tilknyttede lenker som hjelper til med å støtte Guiding Tech. Det påvirker imidlertid ikke vår redaksjonelle integritet. Innholdet forblir objektivt og autentisk.



