Slik skriver du ut fra Android ved hjelp av Wi-Fi eller Internett
Miscellanea / / February 12, 2022

Forrige uke kjøpte svogeren min en ny Cannon Pixima Wireless-skriver til hjemmebruk, og jeg var fyren han ringte opp for å hjelpe ham med oppsettet. Det er det som skjer når du har noen i familien som skriver for en populær teknologiblogg og tar kun en kopp kaffe for all fiksings- og feilsøkingshjelpen han gir.
Han installerte skriverdriverne på datamaskinen sin, og han klarte å skrive ut og skanne dokumenter. Men han var på utkikk etter muligheten til å bruke de trådløse funksjonene til skriveren for å skrive ut direkte fra sin Android-smarttelefon. Mens jeg satte opp skriveren hans for Wi-Fi og skyutskrift, innså jeg at hele prosessen kan dokumenteres for leserne mine.
Så her er to måter du kan skrive ut trådløst på fra Android-enheten din.
1. Den første måten er å skrive ut over internett ved hjelp av Google Cloud Print.
2. Den andre metoden er enkel: å bruke lokalt Wi-Fi-nettverk.
Google Cloud Print
Det er to måter du kan skrive ut på med Google Cloud Print. Du trenger enten en Google Cloud Print-klar skriver, eller du må koble en klassisk skriver til datamaskinen og legge den til Google-kontoen din ved å aktivere Cloud Print-støtte i Google Chrome.
Legge til skrivere
For en Google Cloud Print-klar skriver må du registrere skriveren direkte på Google-kontoen din. Se etter i skriverens webinnstillinger Google Cloud Print og velg alternativet Registrer deg online. Skriveren vil skrive ut en side med en unik URL. Alt du trenger å gjøre nå er å åpne koblingen på hvilken som helst smarttelefon eller datamaskin mens du er logget på Google-kontoen din. Når autentiseringen er fullført, legges skriveren til i Google Cloud Print-profilen din.
Her er en Cannon Pixima-video jeg fant på YouTube du kan referere til for bedre forståelse.
Merk: Ikke alle Wi-Fi-skrivere er klare for Google Cloud Print. Hvis den trådløse skriveren din ikke er i Google Cloud-utskriftslisten, kan du alltid bruke den som en klassisk skriver.
Vanlige skrivebordsskrivere (klassiske skrivere) som ikke har støtte for Google Cloud Print, må registrere skriveren ved hjelp av Chrome-nettleserinnstillingene når de er logget på Google-kontoen sin. Se etter alternativet Google Cloud Print i Chrome-innstillingene og klikk på Få til knapp. Nå er det bare å legge til en eksisterende skriver på kontoen din eller installere en ny.
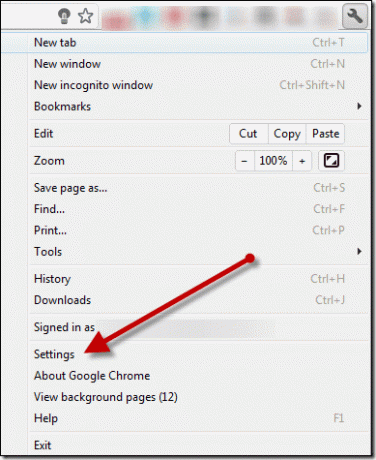
Kult tips: Hvis du har en HP-skriver, har HP en lignende tjeneste kalt HP ePrint som hjelper deg å skrive ut fra hvor som helst.
Skrive ut dokumentene
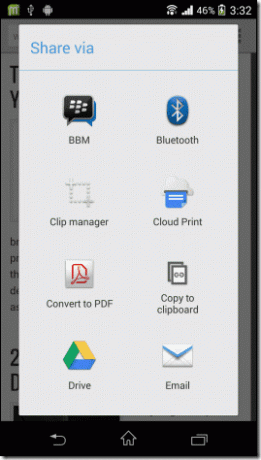
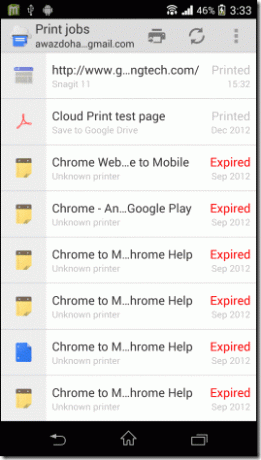
Det er alt, etter at du har lagt til en skriver, kan du skrive ut trådløst fra Android-telefonen din Google Cloud Print-appen. KitKat-brukere kan hoppe over å installere appen ettersom skriverplugin-modulen er direkte integrert i Android-rammeverket i denne versjonen.
Alt du trenger å gjøre for å skrive ut et dokument er å dele det med Google Cloud Print-appen og skrive det ut. Du kan også sjekke fremdriften til utskriftskø fra selve appen.
Lokal Wi-Fi-utskrift
Hvis du har en Wi-Fi-skriver som er koblet til ditt lokale Wi-Fi-nettverk, men som ikke kan kobles til nettet fordi den mangler støtte for Google Cloud-utskrift, kan du fortsatt bruke Android-enheten til å skrive ut fra den. Det er mange apper tilgjengelig i Play Store, noen spesifikke for skrivermodellen, som du kan bruke til å sende utskriftskommandoen trådløst til Wi-Fi-skriveren.
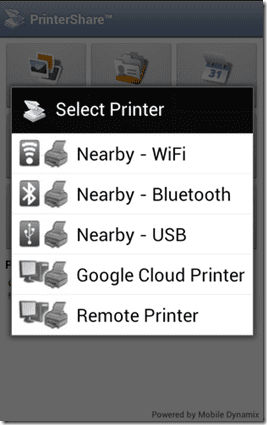
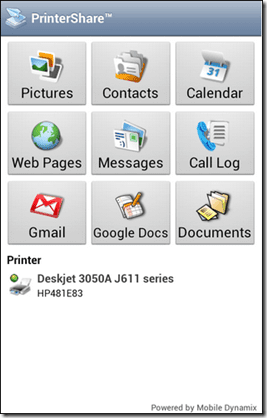
Hvis du ikke finner en dedikert app for skriveren din, PrinterShare Mobile Print kan hjelpe deg. Appen oppdager automatisk Wi-Fi-skriveren i samme Wi-Fi-nettverk og lar deg skrive ut direkte fra Android-enheten din. Vi vurderer denne appen snart.
Konklusjon
Så det var hvordan du kan skrive ut trådløst fra Android-enheten din. Innstillingene og tilnærmingen kan variere avhengig av skrivermodellen, men den grunnleggende prosessen forblir den samme. Følg også med fordi vi snart kommer med PrinterShare-anmeldelse og snakker om flere utskriftsapper for Android.
Sist oppdatert 3. februar 2022
Artikkelen ovenfor kan inneholde tilknyttede lenker som hjelper til med å støtte Guiding Tech. Det påvirker imidlertid ikke vår redaksjonelle integritet. Innholdet forblir objektivt og autentisk.



